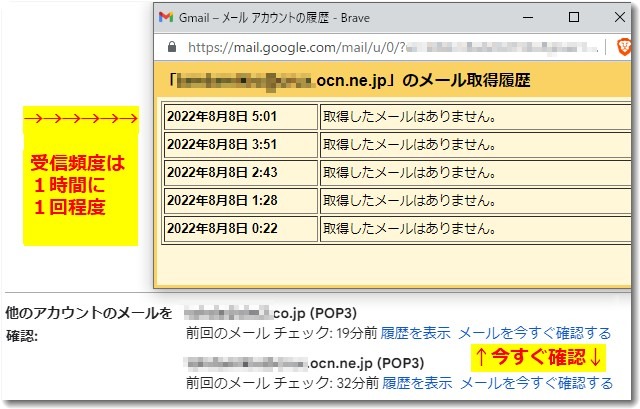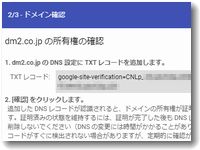独自ドメインのメールアカウントをどのメールソフトで使っていますか?
独自ドメインのメールアカウントをどのメールソフトで使っていますか?
Outlookやサンダーバードなどのメールソフトを使う方法以外に、「Gmailアプリをメールソフトとして使う」という設定は便利なのでおすすめです。最近では、Windowsマシンではない端末(グーグルクロームブックやタブレット、スマホなど)でも独自ドメインメールを設定しなければならないケースが増えています。そのさいに、メールソフト(メールアプリ)としては、Gmailを使うのがもっとも汎用性が高いと思います。
このページでは、コアサーバーV2を使って独自ドメインを利用している場合の設定方法をご紹介します。
メールソフトとして「Gmail」を使う方法について
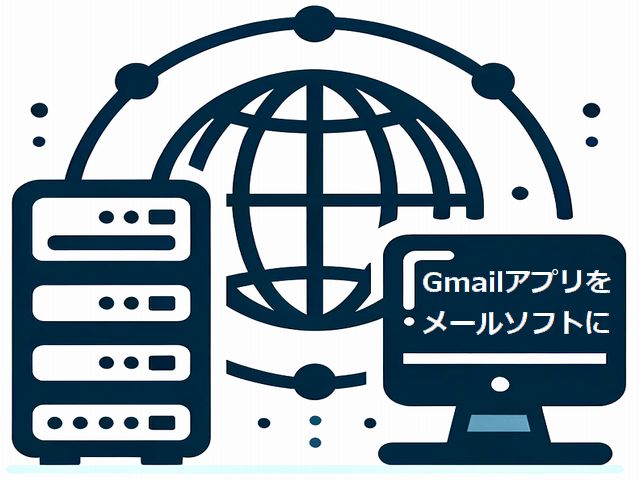
レンタルサーバーとしてバリュードメインのコアサーバーV2を利用している場合の設定について、ここでは具体的にコアサーバーV2を利用している前提で解説します。
独自ドメインに届いたメールをGmailで受信する方法には2つあります。
1.Gmailアドレスに転送する方法
2.GmailからPOP接続する方法
のどちらかです。
インターネット環境がだんだんセキュリティ強化の方向になっているので、できれば1より2のPOP接続のほうに変更したほうが安全にメールを受信できます。
いちおう両方解説しておきます。
1.Gmailアドレスに転送する方法
メールの転送と設定のイメージ
コアサーバーV2はDKIM認証が使えるので、メールを転送してもGmailの警告表示がされにくいです。
そこで、シンプルに運用できるよう「コアサーバーV2からGmailに転送」という設定をしておきます。このメール転送の設定はGmailではなくコアサーバー側での設定です。詳細はバリュードメインのオンラインマニュアルで確認してください。
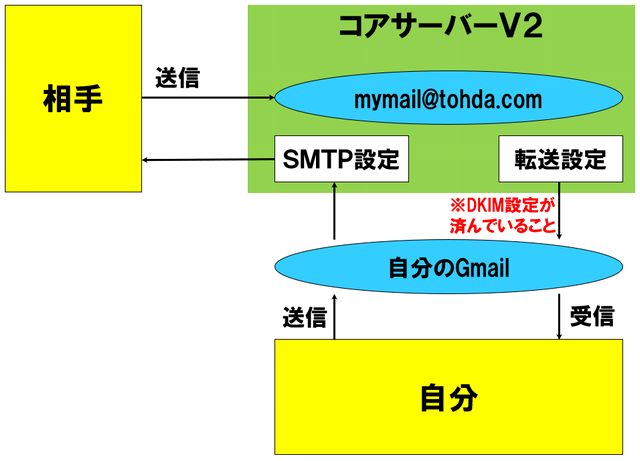
独自ドメインメールの設定例
コアサーバーV2でメールアドレスの設定をします。
今回設定するメールアカウントの情報は
設定するメールアドレス(例) mymail@tohda.com
POPサーバー v2004.coreserver.jp
SMTPサーバー v2004.coreserver.jp
パスワード password1234
とします。
(あくまで参考事例ですので、ご自身の情報に置き換えて設定してください)
Gmail側の設定
パソコンでブラウザを開きGmailにログインして設定を進めましょう。スマホのGmailアプリでは以下のような詳細設定はできないようです。
Gmailの設定画面から「アカウントとインポート」を選択します。
▼直リンクならこのURLです
https://mail.google.com/mail/u/0/#settings/accounts
この画面から、左側メニューの「名前」という欄に「他のメールアドレスを追加」というリンクがありますのでクリックすると、「自分のメールアドレスを追加」というポップアップが表示されます。
その「自分のメールアドレスを追加」に情報を入力します。
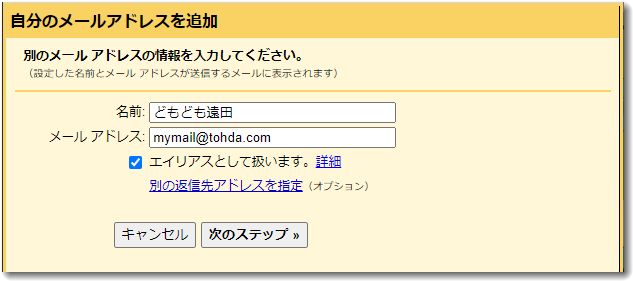
名前とメールアドレスを入力し、「エイリアスとして扱います」にはチェックを入れておきます。
「次のステップ」をクリックすると「SMTPサーバー経由でメールを送信します」という画面になります。
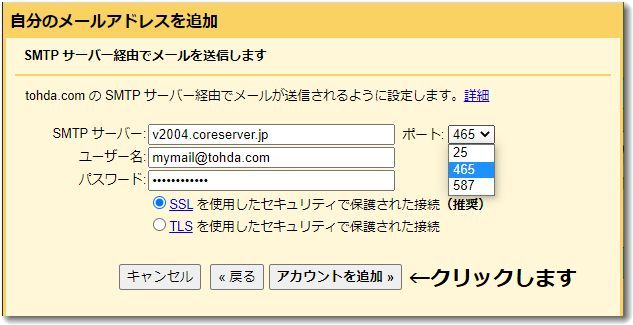
ここの設定が重要です。
SMTPサーバー v2004.coreserver.jp
ユーザー名 mymail@tohda.com
パスワード password1234
と、上記のメール情報を入力します。
(ここはご自身の正しい情報を入力してください)
なお、ポート番号は「465」を選択します。すると自動的に「SSLを使用したセキュリティで保護された接続」というラジオボタンに●がつくはずです。
設定内容を確認して「アカウントを追加」をクリックすると設定は終了です。
もし、うまくいかない場合は、内容を見直してください。
▼設定ができた画面
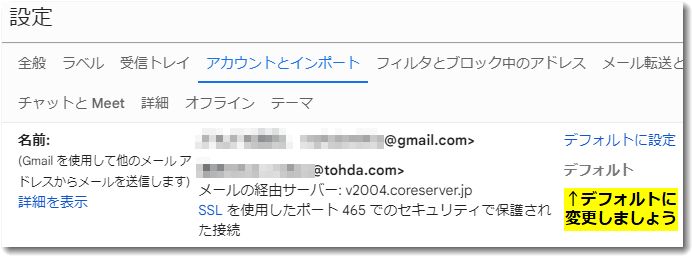
せっかく設定した独自ドメインなので、「デフォルト」に変更しましょう。
「デフォルト」に設定したほうのメールアドレスが、送信するときの「送信元アドレス」として設定できます。また、送信するさいにもともとの「Gmailアドレス」に切り替えることもできます。
送信テストをして確認してから使い始めましょう
設定がうまくいったら、まずは自分のメールアカウントあてに送信テストをしてみましよう。
上記の設定の場合であれば
mymail@tohda.com
あてにメールを送信します。
すると、その送信メールはGmailからコアサーバーV2のメールサーバーに送信されます。そのメールがGmailに転送されることで、ご自身のGmailにて受信できるはずです。
受信できない場合は、サーバーのメール転送の設定がうまくいっていない可能性がありますのでチェックしてください。
なお、この設定はスマホのアプリではうまくできないので、PCのブラウザで設定してください。設定が済んでしまえば、あとはスマホでもタブレットでもご自身のGmailアドレスでログインすれば、独自ドメインのメールソフトとして使えるようになります。
Gmailでは転送で受信すると警告表示されることがあります
今回は、コアサーバーV2を使った独自ドメインメールをGmailにて送受信する設定を紹介しました。
独自ドメインメールをサーバーからGmailに転送するとオレンジ色の「警告表示」がされる場合がありますが、その場合は「DKIM」が有効になっていない可能性があります。
DKIM設定をしてあれば途中で転送があっても警告表示になりません

DKIMの設定がしてあれば、途中で転送があっても警告表示にならず、Gmail側で「PASS」の判定になります。
コアサーバーV2はDKIM認証が使えるので、メールを転送してもGmailの警告表示がされないのが特長です。
しかし、メールのDKIMの設定は自動的になるわけではないので、必ず設定をしておいてください。
2.GmailからPOP接続する方法
Gmailのスパム対策が強化されていますので、できればこの「2.GmailからPOP接続する」を選択したほうがいいです。
Gmailの設定画面を開きます
Gmailの設定画面をパソコンのブラウザで開きます。この設定はスマホのGmailアプリではうまく設定ができませんので必ずブラウザで設定をしてください。設定が完了するとスマホのGmailアプリでも独自ドメインのメールでのやりとりが可能になります。
Gmailの設定画面の開き方は、歯車のようなアイコンの「設定」をクリックし、「すべての設定を表示」→「アカウントとインポート」の順にクリックします。
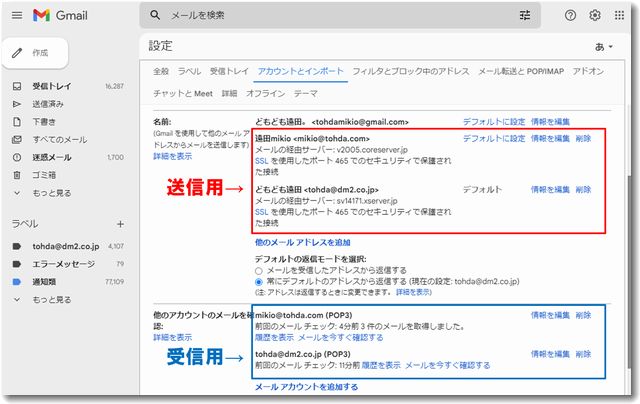
上記の画面はすでに独自ドメインで送受信できる設定になっています。
上の方が「送信用の設定」で、下の方が「受信用の設定」です。
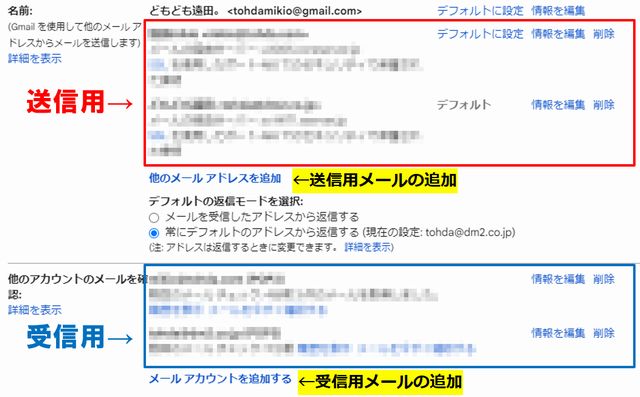
この受信用の方の設定がいわゆる「POP接続」になります。
GmailでPOP接続で受信する設定
これからの説明はPOP接続で独自ドメインメールを受信する説明ですので、転送設定で受信している場合はスキップしてください。
「アカウントとインポート」の画面で、受信用の設定のほうで「メールアカウントを追加する」をクリックしてください。

するとポップアップ画面が立ち上がります。
まずは自分の独自ドメインメールを入力し「次へ」をクリックします。
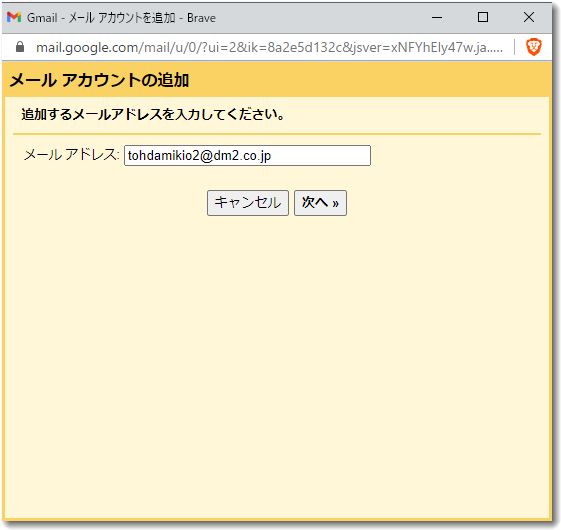
メールアカウントの追加という画面になり、ラジオボタンで選択を促されます。ここでは「他のアカウントからメールを取り込む(POP3)」を選択し、「次へ」をクリックします。
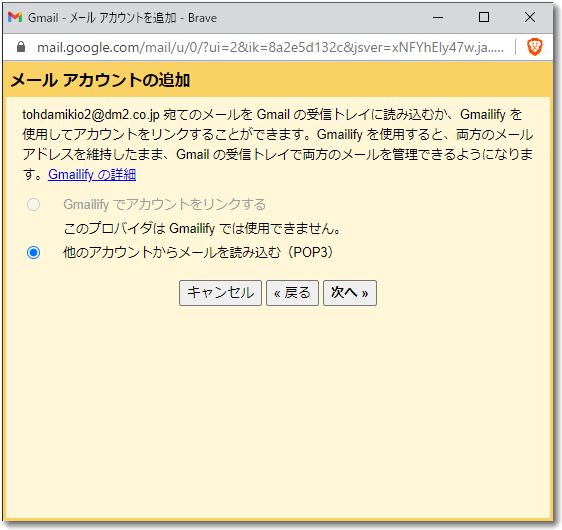
受信用メールの設定情報を記入する画面になります。
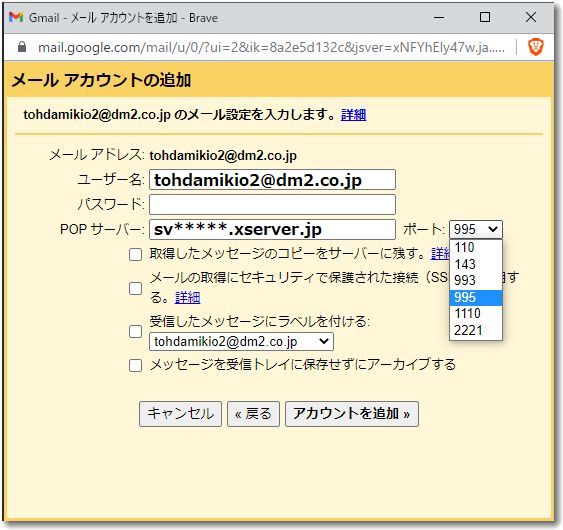
ユーザー名(アカウント名):tohdamikio2@dm2.co.jp
メールパスワード : ************
受信メール(POP)サーバー:v2004.coreserver.jp
※上記の画像ではPOPサーバーがxserver.jpになっていますが、その部分はコアサーバーのサーバー名にしてください。詳しくはご自身のサーバー管理画面でメール接続に関する情報があるはずなので確認してください。
ポート番号は「995」を選択してください。「995」は受信のさいにSSLという暗号化通信をするための設定情報です。
設定が済んだら「アカウントを追加」をクリックします。しばらくしてポップアップ画面が消えたら設定がうまくいたっということです。
必ずメールを送受信するテストをしましょう
これでGmailで独自ドメインのメールのやりとりができるようになったはずです。設定が済んだら、Gmailからメールをテスト送信したり、ちゃんと受信ができているかどうかなどをチェックしておきましょう。
送信も受信もできていたらこれで設定は完了です。おつかれさまでした。
POP接続の場合はタイムラグがあります
なお、POP接続を選択した場合は、メールの受信に少しタイムラグがあり、遅れて受信します。
これは、独自ドメインメールがメールサーバーに届いても、そのメールをGmailが読み取りに行くタイミングが随時ではなく1時間に数回程度というタイミングだからです。
ちょうど巡回バスが回ってくるような感じでメールを受信します。
ですから、コアサーバーV2のメールサーバーに届いたメールがGmailで読めるようになるにはだいたい30分くらい後になると思っておいたほうがいいです。
すぐにメールを受信する方法
どうしてもすぐに読みたい場合は、パソコンでブラウザでGmailの管理画面で確認します。歯車のようなアイコンの「設定」をクリックし、「すべての設定を表示」→「アカウントとインポート」の順にクリックすると開きます。
受信用設定(POP3)の該当メールのところにある「メールを今すぐ確認する」をクリックします。

この処理を実施すると、すぐにGmailからサーバーの受信メールを読み込みに行きますので新しいメールを受信することができます。
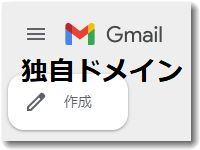

この記事を書いた遠田幹雄は中小企業診断士です
遠田幹雄は経営コンサルティング企業の株式会社ドモドモコーポレーション代表取締役。石川県かほく市に本社があり金沢市を中心とした北陸三県を主な活動エリアとする経営コンサルタントです。
小規模事業者や中小企業を対象として、経営戦略立案とその後の実行支援、商品開発、販路拡大、マーケティング、ブランド構築等に係る総合的なコンサルティング活動を展開しています。実際にはWEBマーケティングやIT系のご依頼が多いです。
民民での直接契約を中心としていますが、商工三団体などの支援機関が主催するセミナー講師を年間数十回担当したり、支援機関の専門家派遣や中小企業基盤整備機構の経営窓口相談に対応したりもしています。
保有資格:中小企業診断士、情報処理技術者など
会社概要およびプロフィールは株式会社ドモドモコーポレーションの会社案内にて紹介していますので興味ある方はご覧ください。
お問い合わせは電話ではなくお問い合わせフォームからメールにておねがいします。新規の電話番号からの電話は受信しないことにしていますのでご了承ください。

【反応していただけると喜びます(笑)】
記事内容が役にたったとか共感したとかで、なにか反応をしたいという場合はTwitterやフェイスブックなどのSNSで反応いただけるとうれしいです。
遠田幹雄が利用しているSNSは以下のとおりです。
facebook https://www.facebook.com/tohdamikio
ツイッター https://twitter.com/tohdamikio
LINE https://lin.ee/igN7saM
チャットワーク https://www.chatwork.com/tohda
また、投げ銭システムも用意しましたのでお気持ちがあればクレジット決済などでもお支払いいただけます。
※投げ銭はスクエアの「寄付」というシステムに変更しています(2025年1月6日)
※投げ銭は100円からOKです。シャレですので笑ってご支援いただけるとうれしいです(笑)