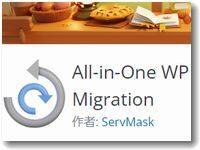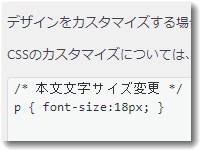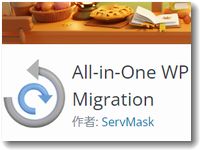 WordPressのサーバー移転を簡単に行うためのプラグインを調べています。
WordPressのサーバー移転を簡単に行うためのプラグインを調べています。
エックスサーバーでは「WordPress簡単移行」というメニューがあり、実際に使ってみたら驚くほど簡単に移転できました。後で確認すると、移転元にも移転先にもWordPressには「Xserver Migrator」というプラグインが入っていて、このプラグインがエックスサーバー専用のサーバー移転プラグインとして機能していました。
なので、このような機能と同等のプラグインがあるのではないかと思い探したところ、2つ発見しました。
WordPressをサーバー移転するためのバックアップ用プラグイン
サーバー移転するためにの便利なプラグイン2選
コアサーバーのオンラインマニュアルを見ると、「WordPress移転のための解説ページ」のなかでプラグインを使う方法を2つ紹介していました。
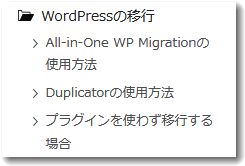
その2つとは以下のプラグインです。
Duplicator(デピュリケーター)
Duplicatorの使用方法
https://help.coreserver.jp/manual/v1/wp-migration-duplicator/
内容を見ると、少し特殊な設定画面を使っているようです。ちょっと一般的なユーザーだと尻込みしそうなマニアック仕様のような気がします。機能的には十分そうです。
All-in-One WP Migration(オールインワン WP マイグレーション)
All-in-One WP Migrationの使用方法
https://help.coreserver.jp/manual/v1/wp-migration-allinone/
こちらのほうがWordPressの管理画面内で操作できそうなのでハードルが低そうです。
また、エックスサーバーの「WordPress簡単移行」で利用した「Xserver Migrator」というプラグインとかなり動作が似ています。
Googleで検索すると「All-in-One WP Migration」が人気
他にも同等のWordPress移転に便利なプラグインがないかをGoogleで調べてみました。調べれば調べるほどに圧倒的に「All-in-One WP Migration」を使う説明が多いことに気づきました。WordPressを丸ごとバックアップするという目的としてもかなり利用されているみたいです。
All-in-One WP Migrationのプラグイン解説ページ
https://ja.wordpress.org/plugins/all-in-one-wp-migration/
All-in-One WP Migrationを新規プラグインとして追加
利用者もかなり多いようなので、まずはこの「All-in-One WP Migration」を利用してみたいと思います。
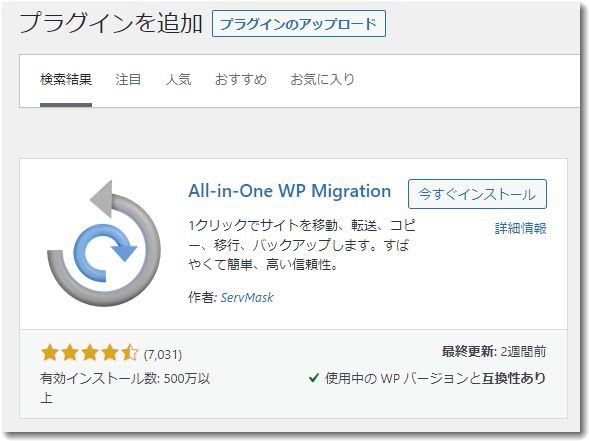
プラグインの新規追加の画面で「All-in-One WP Migration」という検索をすると表示されます。有効インストール数が500万以上というのはすごいですね。
All-in-One WP Migrationを使いました
「All-in-One WP Migration」を使ってみました。けっこう簡単ですね。
移転元サイトと移転先サイトの両方に「All-in-One WP Migration」を入れて、エクスポート→インポートでいけました。おどろくほど簡単です。
移転元サイトでエクスポート
移転元サイトのWordPressでエクスポートします。
▼エクスポート
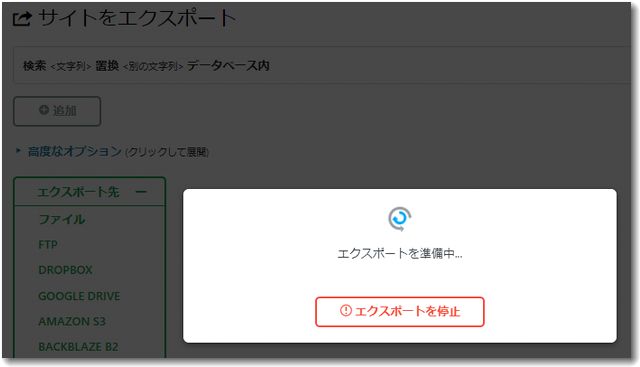
準備ができたようです。ファイルサイズは約1.1GBありました。かなり大きいですね。画像などもまるごと含まれて圧縮されたファイルのようです。
なお、このサイトは400ページ程度なのにこんなに大きなファイルサイズになったのは、投稿でアップロードしていた画像1点1点のサイズが大きかったからです。高性能なスマホで撮影した画像をそのまま使っていたようなので、1点の画像サイズが4MB程度もあり、大きなファイルサイズでした。
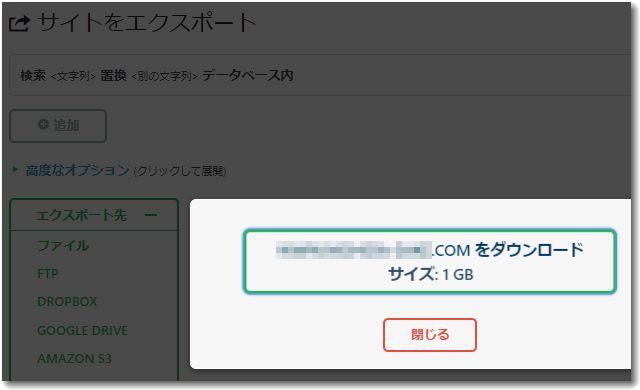
このファイルをダウンロードします。少し時間がかかりますので、途中でPCの画面がスリープにならないように注意してください。光回線の通信速度があれば10分くらいでダウンロードできると思います。
移転先サイトでインポート
そして、次は移転先のWordPressでインポートします。
ダウンロードしたファイルをアップロードするだけです。
注意点はファイルサイズが1GB超と大きかったのでうまくアップロードできるかどうかです。移転先のほうのアップロードファイルサイズを1.5GBくらいまで緩和してからアップロードを試してみました。
(今回は.htaccessにアップロード上限のファイルサイズを書き込みました)
▼「.htaccess」の末尾に以下の内容を追記しました
php_value memory_limit 524M
php_value post_max_size 1500M
php_value upload_max_filesize 1500M
# END
いちおうこれで約1.5GBまでアップロードできるはずです。
実際にこれで、さくっといけちゃう今の環境ってすごいなと思いました。
▼インポート
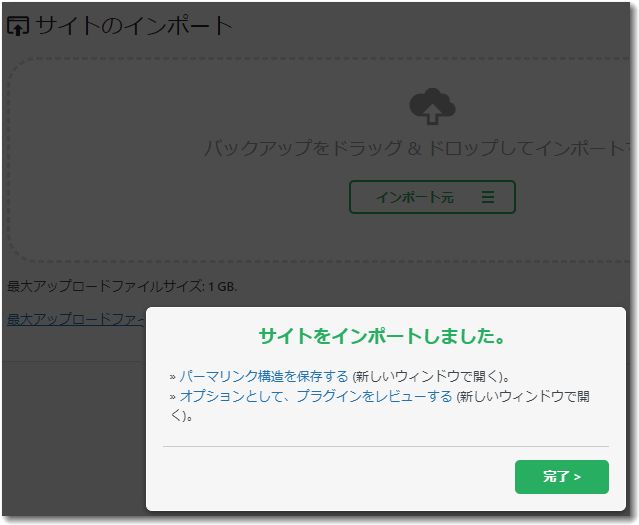
あっけなく完了しました。
この画面で「完了」をクリックすれば移転は完了していました。
次の画面で、WordPressのログイン画面になるので、移転元のIDとPWでログインすると、同じような内容のサイトができていました。これはすごいですね。
エックスサーバーならアップロード上限サイズ緩和が簡単です
なお、利用するサーバーがエックスサーバーならアップロードサイズの上限緩和は「.htaccess」を使わず簡単に設定できます。エックスサーバーの管理画面から、ドメイン単位でphp.iniの設定を細かく設定することができるからです。
以下のページは「php.ini設定」の一部です。
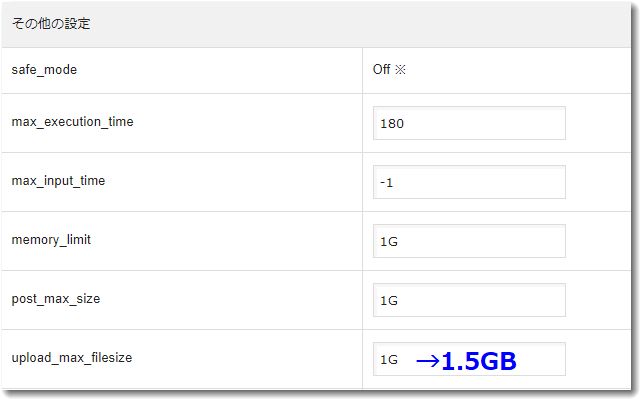
「upload_max_filesize」の初期設定が「1G」となっていますので、これを増やします。今回は「1.5G」としましたが、「4G」くらいでもいけるという情報もありました。(公式な情報ではありませんのでご注意を)
完璧に移転できていました、「All-in-One WP Migration」すごいです
テーマやプラグインの設定もほぼ同じように移転できていました。
コンタクトフォーム7の設定に関してはリキャプチャのエラーがでていましたが、それはドメインが違うのでむしろ正解です。
いやー、これまでの移転作業ってなんだったんだろーと思うくらい簡単でした。
次回からWordPressのサイト移転作業には「All-in-One WP Migration」を使うことを前提にしたいと思いました。
「All-in-One WP Migration」でサイトのバックアップをしました
本体サイトのバックアップにも使えます。
例えば、本体サイトに大幅なリニューアルをしたいときには、まず本体サイトに「All-in-One WP Migration」を使い、バックアップファイルをエクスポートします。
次に、バックアップしたいサイトにも「All-in-One WP Migration」を入れ、バックアップファイルをインポートするという方法です。
実施例
https://www.dm2.co.jp/ (本体サイト)
↓

驚くほど簡単です。
管理者用のIDを複数用意しておくといいです
この場合、注意しないといけないのはWordPressの「ユーザーID」です。
本体サイトとバックアップのサイトでそれぞれユーザーIDが別名の場合、ログインするIDとPWが違うことになります。
そこで不具合があると面倒なので、バックアップする前のWordPress本体サイトに追加で管理者IDを作っておくといいです。そうするとバックアップサイトでも追加した管理者IDでログインすることが可能なので、もしものときの保険になります。
繰り返しますが、WordPressの管理者IDをもうひとつ作っておくことです。
これはとっても重要です。
スムーズに移転したあとで、管理者IDがふたつもいらないということであれば、そのときに削除してもよいです。
とにかく移転の前にはWordPressの管理者IDをもうひとつ用意しておくのがおすすめです。
バックアップファイルのサイズは1GBを超えることもあります
「All-in-One WP Migration」でバックアップファイルを作成すると、ファイルサイズが大きいです。だいたい1GBを超えることが多いです。けっこう大きいですね。
当サイトの場合はバックアップファイルのサイズは500MB程度でした。ページ数が6000近くあるのに想定よりも少ないファイルサイズだった理由は、もともとの画像ファイルサイズを小さくしていたからだと思います。
当サイトでは画像は基本的に左右640ピクセルにしていますので、画像ファイル1点あたりのサイズが100KBを超えることはありません。これをもしスマホで撮影した画像のままでアップロードしていたら、画像1点あたり4MB程度あるので約40倍のファイルサイズになっていたかもしれません。そうなるとバックアップファイルのサイズは20GB近くになっていた可能性もあります。
20GBのバックアップファイルだと、さすがに一発で処理するのは難しかったでしょうね。
日々の運用ルールを遵守することは大事です。
バックアップファイルを小さくする工夫
バックアップファイルサイズが大きすぎると操作が難しくなります。1GBを超えていると、インポートするさいにエラーになる可能性が高くなるので、できるだけバックアップファイルは1GB以内におさえたほうがいいです。
もし、バックアップファイルが1GBを大きく超えてしまった場合は、小さくすることを考えましょう。
例えば、バックアップファイル作成するときに、サイトをエクスポートを選択すると「高度なオプション」が使えます。
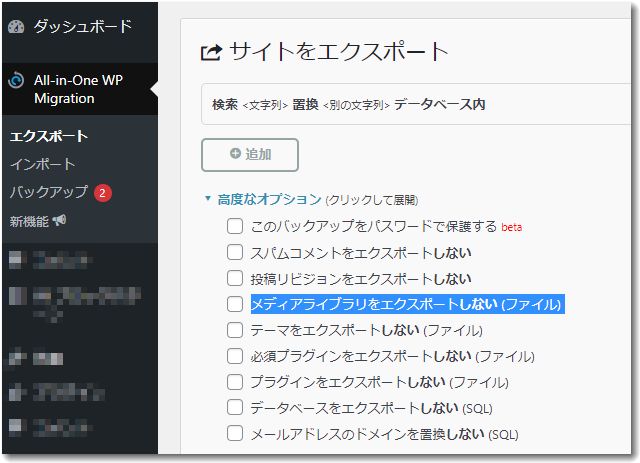
「メディアライブラリーをエクスポートしない」にすれば、ファイルサイズはだいたい200MB程度におさまることが多いです。
そのさいは、メディアライブラリーのフォルダ内に入っていた写真や画像などのファイルを別の方法でサーバーにアップロードする必要があります。
FTPソフトを使うことになりますが、そのほうが便利なこともあります。
いずれかの方法を選んで、適切に処理しましょう。
エックスサーバーの利用開始はこちらからどうぞ
▼エックスサーバーに関する記事一覧

企業がWordPressでサイト運用をするのなら、エックスサーバーを活用することをおすすめしています。
上記のカテゴリページはエックスサーバーに関する記事が紹介されています。

この記事を書いた遠田幹雄は中小企業診断士です
遠田幹雄は経営コンサルティング企業の株式会社ドモドモコーポレーション代表取締役。石川県かほく市に本社があり金沢市を中心とした北陸三県を主な活動エリアとする経営コンサルタントです。
小規模事業者や中小企業を対象として、経営戦略立案とその後の実行支援、商品開発、販路拡大、マーケティング、ブランド構築等に係る総合的なコンサルティング活動を展開しています。実際にはWEBマーケティングやIT系のご依頼が多いです。
民民での直接契約を中心としていますが、商工三団体などの支援機関が主催するセミナー講師を年間数十回担当したり、支援機関の専門家派遣や中小企業基盤整備機構の経営窓口相談に対応したりもしています。
保有資格:中小企業診断士、情報処理技術者など
会社概要およびプロフィールは株式会社ドモドモコーポレーションの会社案内にて紹介していますので興味ある方はご覧ください。
お問い合わせは電話ではなくお問い合わせフォームからメールにておねがいします。新規の電話番号からの電話は受信しないことにしていますのでご了承ください。
【反応していただけると喜びます(笑)】
記事内容が役にたったとか共感したとかで、なにか反応をしたいという場合はTwitterやフェイスブックなどのSNSで反応いただけるとうれしいです。
遠田幹雄が利用しているSNSは以下のとおりです。
facebook https://www.facebook.com/tohdamikio
ツイッター https://twitter.com/tohdamikio
LINE https://lin.ee/igN7saM
チャットワーク https://www.chatwork.com/tohda
また、投げ銭システムも用意しましたのでお気持ちがあればクレジット決済などでもお支払いいただけます。
※投げ銭はスクエアの「寄付」というシステムに変更しています(2025年1月6日)
※投げ銭は100円からOKです。シャレですので笑ってご支援いただけるとうれしいです(笑)