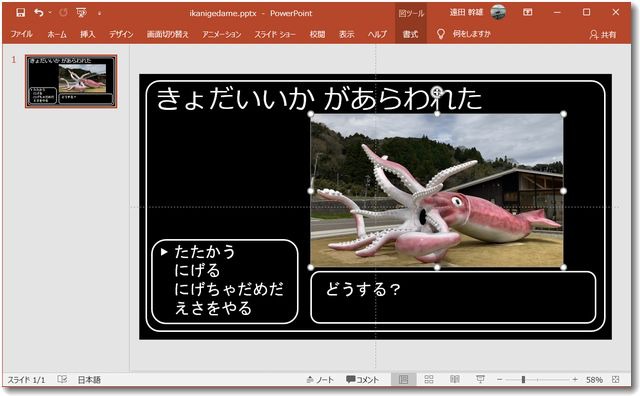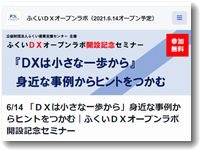昨日のどもどもカフェで利用したドラクエ風のウィンドウが意外に評判がよろしいようです。
昨日のどもどもカフェで利用したドラクエ風のウィンドウが意外に評判がよろしいようです。
「たたかう、にげる、にげちゃだめ」という選択肢も自由に変更して画像を作成したいとか、どうやって作ったのか、という問い合わせもいただきました。調子にのってその作り方を説明して、すぐに利用できるようにファイルも公開しちゃいますね。
ドラクエ風ウィンドウを作りZOOMに配置する方法
まずは、昨日のどもどもカフェで利用した背景画像はこれです。
▼クリックすると画像を拡大して表示できます
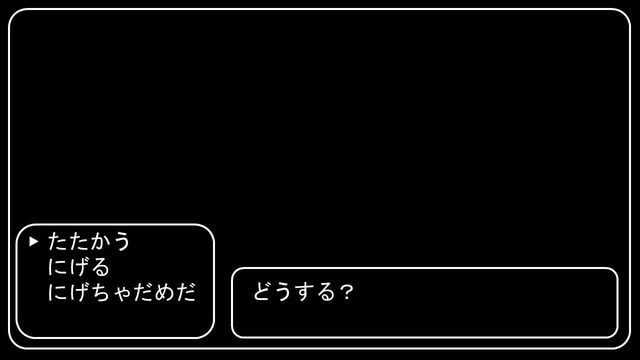
※右クリックで「名前をつけて画像を保存する」にするとダウンロードできます
この画像を加工できるレタッチソフトなどでカスタマイズしてもいいです。
実はこの画像はパワポで作成しましたので、パワポで修正してから画像出力したほうが便利です。
しかも、パワポの新規プレゼンを作成すると、画面サイズが16:9になるので、ZOOMの背景画像の適正比率と一致してちょうどいいんですね。
そのパワポのデータはこれです。
▼パワーポイントのデータ
nigedame.pptx
ダウンロードしてご自由に改変して利用してください。キャラクターのロゴや画像などはなにも入っていなくて文字だけなので、著作権に問題なく使えるはずです。
試しに「きょだいいか があらわれた」バージョンを試作してみました。
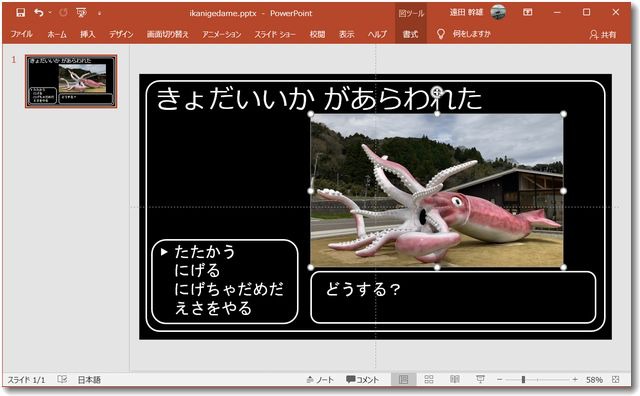
このパワポは
ikanigedame.pptx
からダウンロードできます。
文字部分はテキスト編集で簡単に変更できます。
パワポで作成したものはエキスポートでJPG出力するだけでOKです。
この画像をZOOMで利用するには
さて、この画像をZOOMで利用するには、おおきく2つの方法があります。
1つは、自分の背景画像として利用する方法です。いわゆる仮想背景(バーチャル背景)として設定しておけば楽しくミーティングに参加できますね。
もう1つは、没入型ビューとして全員の背景として利用する方法です。これはホスト役でしか実行できませんが、ミーティングが楽しくなるのでおすすめです。
以下では没入型ビューとして設定する方法を説明します。
まず、ホストとしてZOOMでオンラインミーティングを開始します。
右上に「スピーカービュー」と「ギャラリービュー」の切り替えのアイコンがあります。その選択肢に「没入型ビュー」がありますので選択してください。
(この機能はZOOMのバージョンが5.6.3以降でないと使えませんのでご注意を)
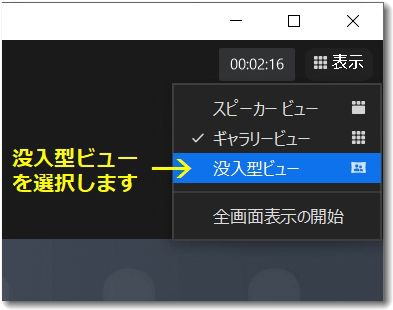
没入型ビューを選択するとすでに用意された画像一覧が表示されます。今回はその一覧画像ではなく「イマーシブビューを選択します」の右にある「+」をクリックして今回作成した画像をアップロードします。
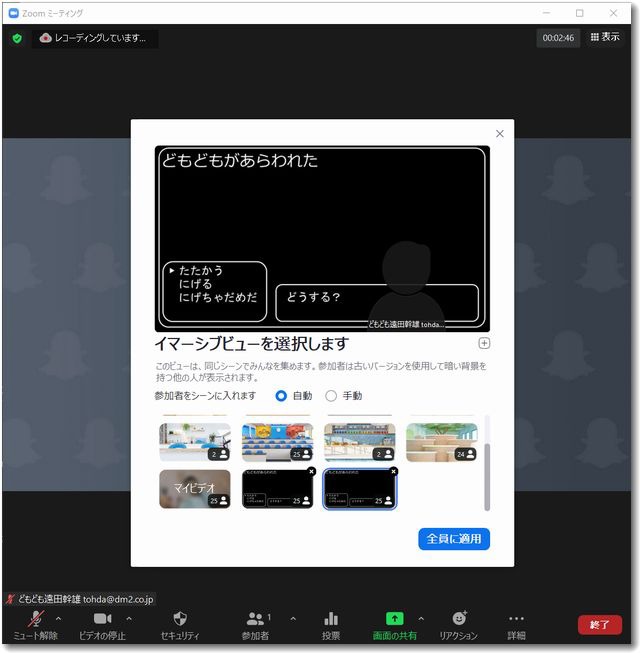
すると、今回作成した画像が全員の背景画像として設定できます。この機能は参加者に一体感を与えることができるのでときと場合によってはすごく有効です。
昨日のどもどもカフェで利用したさいのスクショはこれです。

なんだかすごい絵になってますが、いろいろと応用できそうですね。
みなさんもよいアイデアがあったらぜひ実行してみてください。

この記事を書いた遠田幹雄は中小企業診断士です
遠田幹雄は経営コンサルティング企業の株式会社ドモドモコーポレーション代表取締役。石川県かほく市に本社があり金沢市を中心とした北陸三県を主な活動エリアとする経営コンサルタントです。
小規模事業者や中小企業を対象として、経営戦略立案とその後の実行支援、商品開発、販路拡大、マーケティング、ブランド構築等に係る総合的なコンサルティング活動を展開しています。実際にはWEBマーケティングやIT系のご依頼が多いです。
民民での直接契約を中心としていますが、商工三団体などの支援機関が主催するセミナー講師を年間数十回担当したり、支援機関の専門家派遣や中小企業基盤整備機構の経営窓口相談に対応したりもしています。
保有資格:中小企業診断士、情報処理技術者など
会社概要およびプロフィールは株式会社ドモドモコーポレーションの会社案内にて紹介していますので興味ある方はご覧ください。
お問い合わせは電話ではなくお問い合わせフォームからメールにておねがいします。新規の電話番号からの電話は受信しないことにしていますのでご了承ください。

【反応していただけると喜びます(笑)】
記事内容が役にたったとか共感したとかで、なにか反応をしたいという場合はTwitterやフェイスブックなどのSNSで反応いただけるとうれしいです。
遠田幹雄が利用しているSNSは以下のとおりです。
facebook https://www.facebook.com/tohdamikio
ツイッター https://twitter.com/tohdamikio
LINE https://lin.ee/igN7saM
チャットワーク https://www.chatwork.com/tohda
また、投げ銭システムも用意しましたのでお気持ちがあればクレジット決済などでもお支払いいただけます。
※投げ銭はスクエアの「寄付」というシステムに変更しています(2025年1月6日)
※投げ銭は100円からOKです。シャレですので笑ってご支援いただけるとうれしいです(笑)