 Windows10へ自動更新されてしまい困ったという事例が増加している。この現象が起きているのはWindows7およびWindows8.1を使っているパソコンである。マイクロソフトは昨年リリースした新OSのWindows10へのアップグレードを無料にしているが、自動更新の対策をますます強化しているからだ。今年2月から、Windows 7/8.1→Windows 10がこれまでの「オプションの更新プログラム」から「推奨される更新」に格上げにしたのだ。
Windows10へ自動更新されてしまい困ったという事例が増加している。この現象が起きているのはWindows7およびWindows8.1を使っているパソコンである。マイクロソフトは昨年リリースした新OSのWindows10へのアップグレードを無料にしているが、自動更新の対策をますます強化しているからだ。今年2月から、Windows 7/8.1→Windows 10がこれまでの「オプションの更新プログラム」から「推奨される更新」に格上げにしたのだ。
この変更により、これまでWindows10を予約してあったパソコン(いつのまにかそうなっていたという人も多いが)は自動的にアップデートされるという現象が頻発しているのである。
Windows10はよいOSだと感じている。今、新パソコンを買うのならWindows10を選択するだろう。事実、先月購入したキーボードPCはWindows10だし、使用してみた感想は良好である。
しかし、既存のパソコンのOSを変更するつもりはない。うまく動いているのに、リスクを冒してまでOSを変えるのは合理的ではないからだ。マイクロソフトが既存のOSを使っているパソコンをWindows10に自動更新させるというこの措置はどうにも賛成できない。7月まで無償アップデートができるということなので、あと数ヶ月はますます自動アップデートをさせるための手段を講じてくるかもしれない。これはなんとしても防止したい。
そこで、現在Windows7や8.1で使っているパソコンの設定を変更することにした。
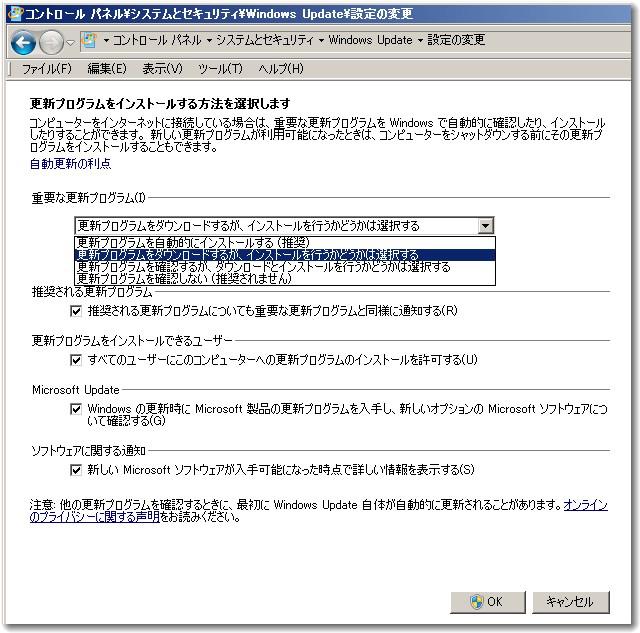
コントロールパネルから更新プログラムをインストールする方法を「自動的にインストールする(推奨)」から「更新プログラムをダウンロードするが、インストールを行なうかどうかは選択する」に変更した。(上記はWindows7の画面のスクリーンショット)
これで7月の無償アップデート期間まで様子を見ることにする。
勝手にWindows10にアップグレードされたパソコンをWindows7に戻す方法
もしも、自分のパソコンが勝手にWindows10にアップグレードされてしまったという場合は、おそらく事前に「予約」をしていたはずである。勝手にはアップグレードしない。ただ、意図せずWindows10になって都合が悪い方は、1ヶ月以内なら元のOS(Windows7)に戻すことができる。
以下は、「Windows 10にアップグレードしたパソコンをWindows 7に戻す方法」からの引用
https://121ware.com/qasearch/1007/app/servlet/relatedqa?QID=017757
Windows 10にアップグレードしたパソコンをWindows 7に戻すには、以下の操作手順を行ってください。
「スタート」→「設定」の順にクリックします。
補足
Windows 10へアップグレードするときにUSB接続のハードディスクやUSBメモリを使用した場合は、該当のUSB機器をパソコンに接続してください。
「設定」が表示されます。
「更新とセキュリティ」をクリックします。「回復」をクリックし、「Windows 7に戻す」欄から「開始する」をクリックします。
補足
Windows 10にアップグレードしてから32日以上経過していると、「Windows 7に戻す」欄が表示されません。
「Windows 7に戻す」欄が表示されていない場合は、補足を参照してください。「以前のバージョンに戻す理由をお聞かせください」という画面が表示されたら、該当する項目にチェックを入れて「次へ」をクリックします。
ここでは例として、「アプリやデバイスがWindows 10で動作しない」にチェックを入れます。
※ 「その他の理由」にチェックを入れた場合は、「詳しくお聞かせください」ボックスに理由を入力します。「知っておくべきこと」という画面が表示されたら、表示されている内容を確認して「次へ」をクリックします。
「ロックアウトされないようにご注意ください」という画面が表示されたら、表示されている内容を確認して「次へ」をクリックします。
「Windows 10をお試しいただきありがとうございます」という画面が表示されたら、「Windows 7に戻す」をクリックします。
回復処理が完了するまで、しばらく待ちます。
以上で操作完了です。
Windows 7に戻ったことを確認してください。
なお、Windows10にアップグレードしてから32日以上経過したり、アカウント追加などをしてしまった場合などでWindows7に戻せないことがある。その場合は、あらためてWindows7をクリーンインストールするしかなさそうである。

この記事を書いた遠田幹雄は中小企業診断士です
遠田幹雄は経営コンサルティング企業の株式会社ドモドモコーポレーション代表取締役。石川県かほく市に本社があり金沢市を中心とした北陸三県を主な活動エリアとする経営コンサルタントです。
小規模事業者や中小企業を対象として、経営戦略立案とその後の実行支援、商品開発、販路拡大、マーケティング、ブランド構築等に係る総合的なコンサルティング活動を展開しています。実際にはWEBマーケティングやIT系のご依頼が多いです。
民民での直接契約を中心としていますが、商工三団体などの支援機関が主催するセミナー講師を年間数十回担当したり、支援機関の専門家派遣や中小企業基盤整備機構の経営窓口相談に対応したりもしています。
保有資格:中小企業診断士、情報処理技術者など
会社概要およびプロフィールは株式会社ドモドモコーポレーションの会社案内にて紹介していますので興味ある方はご覧ください。
お問い合わせは電話ではなくお問い合わせフォームからメールにておねがいします。新規の電話番号からの電話は受信しないことにしていますのでご了承ください。

【反応していただけると喜びます(笑)】
記事内容が役にたったとか共感したとかで、なにか反応をしたいという場合はTwitterやフェイスブックなどのSNSで反応いただけるとうれしいです。
遠田幹雄が利用しているSNSは以下のとおりです。
facebook https://www.facebook.com/tohdamikio
ツイッター https://twitter.com/tohdamikio
LINE https://lin.ee/igN7saM
チャットワーク https://www.chatwork.com/tohda
また、投げ銭システムも用意しましたのでお気持ちがあればクレジット決済などでもお支払いいただけます。
※投げ銭はスクエアの「寄付」というシステムに変更しています(2025年1月6日)
※投げ銭は100円からOKです。シャレですので笑ってご支援いただけるとうれしいです(笑)











