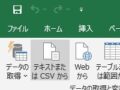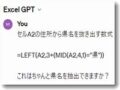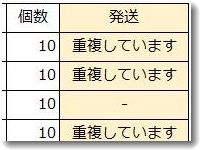 エクセルには便利な関数がたくさんあります。しかし、現実に即して関数を使いこなすのはなかなかたいへんですね。今回は「COUNTIF関数」が便利だったという案件がありましたのでご紹介します。
エクセルには便利な関数がたくさんあります。しかし、現実に即して関数を使いこなすのはなかなかたいへんですね。今回は「COUNTIF関数」が便利だったという案件がありましたのでご紹介します。
事例としては、受注済みデータが数万件あり、そのうち数千件は発送したが未発送のデータをどうやって判別すればいいかというという問題で「COUNTIF関数」を使って解決しました。
エクセルで重複している注文IDを抽出する方法
実例サンプルで手順を紹介します
受注一覧表:A
仮に、以下のような受注データがあったとします。
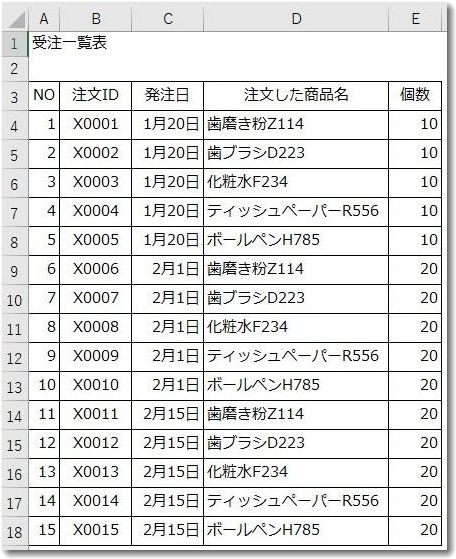
発送済み商品一覧表:B
上記の受注データの中から、すでに発送済みの注文IDはわかりました。
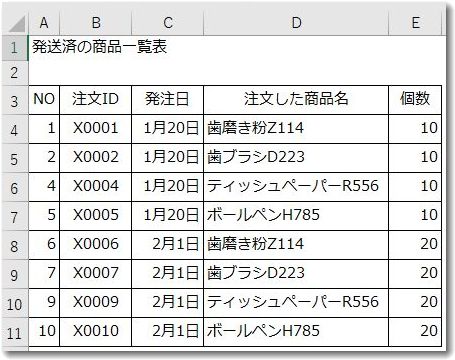
では、未発送のデータはどれ?
管理がうまくできていなくて、未発送の注文IDがわからない状況だとします。これは困りますね。これから未発送の方に発送しなければならないのに、データがたくさんありすぎて、もはや目視では管理しきれません。
その場合は、受注一覧表と、発送済みの商品一覧表の2つの表があれば、未発送の注文IDを抽出することができます。
発送済みの注文IDを抽出し表示する
発送済みの注文IDがわかっていれば、関数でチェックすることができます。
VLOOKUP関数か、COUNTIF関数を使用すれば解決できます。
今回は、COUNTIF関数を使って注文IDを抽出する方法を説明します。
発送済みと未発送を表示する
この処理をする前提として
・受注一覧表(A)をシート1にコピーしシート名を「受注一覧表」とする
・発送済み商品一覧表(B)をシート2にコピーしシート名を「発送済み一覧」とする
・シート3を「発送管理表」とし受注一覧表をコピーしたうえで「発送」という列を追加する
というエクセルを新規で作成しました。
このエクセルのシート3「発送管理表」を操作します。
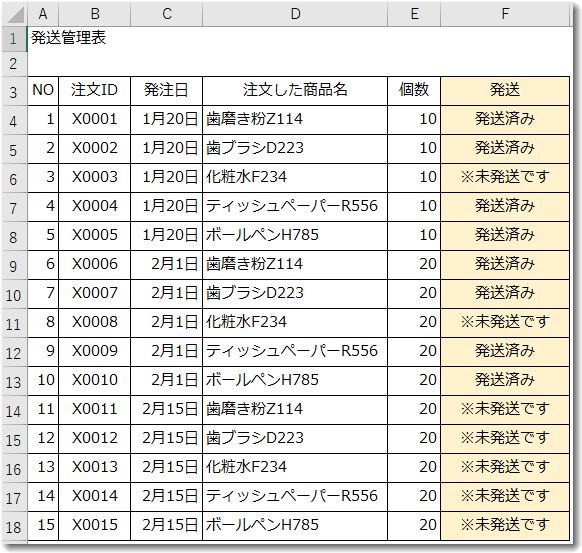
「発送」という列を作成し、そのセルに関数を入れます。
具体的には、F4のセルに以下の関数が入っています。
=IF(COUNTIF(発送済み一覧B!B:B, B4) > 0, “発送済み”, “※未発送です”)
この状態でF4のセルを最下部までコピーすれば一覧表ができます。
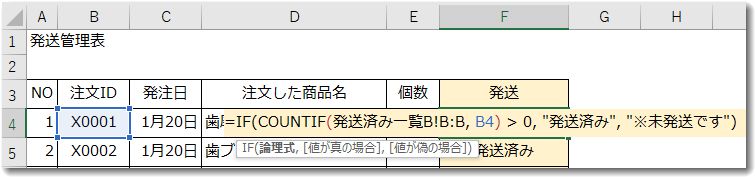
これで「発送」という列に「発送済み」と「※未発送です」というどちらかが表示されます。
「重複しています」という表示を希望する場合
また、表示方法を変えたい場合は関数の中を少し変更すればよいです。
例えば、F4のセルを以下のようにすると
=IF(COUNTIF(発送済み一覧B!B:B, B4) > 0, “重複しています”, “-“)
すでに発送済みの注文IDが「重複しています」という表示になります。
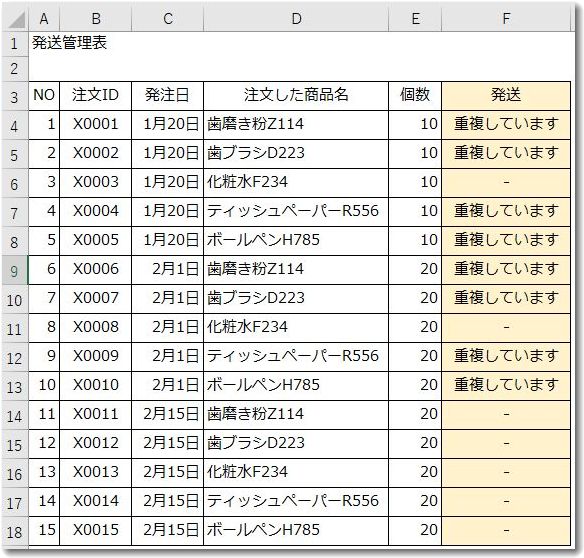
このほうがスッキリするというならこの方法でもOKです。
基本的には「=IF(COUNTIF」という関数を使っているだけなので、カスタマイズもしやすいはずです。
なお、関数内で「発送済み一覧B!B:B」という表示ですが、「B:B」というのは「B列すべて」ということです。この設定は便利なのでおぼえておくといいですね。
COUNTIF関数に関するFAQ
以下のような間違いを起こしやすいのでご注意ください
Q: 「発送済み」と表示させるためには、どのようにCOUNTIF関数を設定すればいいですか?
A: 「発送済み」の条件を満たす項目の範囲を指定し、条件として「発送済み」というテキストを使用します。
Q: 複数の条件で「発送済み」を抽出したい場合はどうすればいいですか?
A: 複数条件での抽出にはCOUNTIFS関数を使用することが推奨されます。それぞれの条件を関数に追加していきます。
Q: COUNTIF関数が0を返すのはなぜですか?
A: 範囲指定が間違っているか、条件がデータに合致していない可能性があります。範囲と条件を再確認してください。
Q: 条件文字列をどのように指定すればいいですか?
A: 条件文字列はダブルクォーテーション(“”)で囲み、特定の文字列を含む場合はワイルドカード(*)を使用します。
Q: 大文字と小文字を区別してカウントするには?
A: COUNTIFは大文字と小文字を区別しません。区別するには、追加の関数を組み合わせる必要があります。
これらは一般的なガイドラインです。特定の状況やエラーに対する解決策は、使用しているデータや条件によって異なる場合があります。
Excel のヘルプとラーニング (microsoft.com)
にて検索すると疑問に関する回答が得られます。

この記事を書いた遠田幹雄は中小企業診断士です
遠田幹雄は経営コンサルティング企業の株式会社ドモドモコーポレーション代表取締役。石川県かほく市に本社があり金沢市を中心とした北陸三県を主な活動エリアとする経営コンサルタントです。
小規模事業者や中小企業を対象として、経営戦略立案とその後の実行支援、商品開発、販路拡大、マーケティング、ブランド構築等に係る総合的なコンサルティング活動を展開しています。実際にはWEBマーケティングやIT系のご依頼が多いです。
民民での直接契約を中心としていますが、商工三団体などの支援機関が主催するセミナー講師を年間数十回担当したり、支援機関の専門家派遣や中小企業基盤整備機構の経営窓口相談に対応したりもしています。
保有資格:中小企業診断士、情報処理技術者など
会社概要およびプロフィールは株式会社ドモドモコーポレーションの会社案内にて紹介していますので興味ある方はご覧ください。
お問い合わせは電話ではなくお問い合わせフォームからメールにておねがいします。新規の電話番号からの電話は受信しないことにしていますのでご了承ください。

【反応していただけると喜びます(笑)】
記事内容が役にたったとか共感したとかで、なにか反応をしたいという場合はTwitterやフェイスブックなどのSNSで反応いただけるとうれしいです。
遠田幹雄が利用しているSNSは以下のとおりです。
facebook https://www.facebook.com/tohdamikio
ツイッター https://twitter.com/tohdamikio
LINE https://lin.ee/igN7saM
チャットワーク https://www.chatwork.com/tohda
また、投げ銭システムも用意しましたのでお気持ちがあればクレジット決済などでもお支払いいただけます。
※投げ銭はスクエアの「寄付」というシステムに変更しています(2025年1月6日)
※投げ銭は100円からOKです。シャレですので笑ってご支援いただけるとうれしいです(笑)