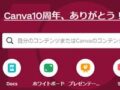パソコンを使えば使うほどエクセルやワードなどのファイルがどんどん増えていきます。ファイルが多くなるとパソコン内を検索で探すことが増えます。
パソコンを使えば使うほどエクセルやワードなどのファイルがどんどん増えていきます。ファイルが多くなるとパソコン内を検索で探すことが増えます。
しかし、ウインドウズのPC内検索ってどんどん遅くなっているような気がします。数分たっても検索結果が表示されないこともありイライラしちゃいますね。そこで、もっとPC内のファイル検索を早くする方法を見つけましたので、紹介しておきます。
パソコン内の検索方法
ウインドウズで通常にファイル検索する
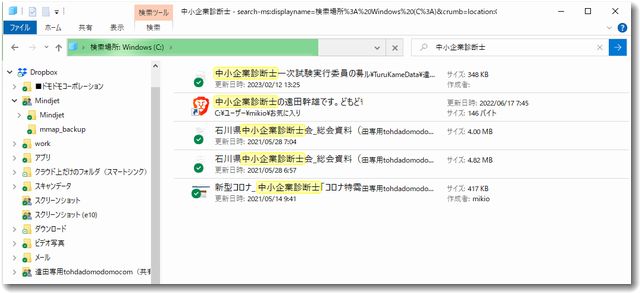
パソコン内のファイルを探すときは、該当するフォルダを開いて検索窓に探したいファイル名を入力してファイル検索をするのが一般的でしょう。該当するフォルダがわからないときはPCのCドライブを選んで検索すればPC内の全フォルダ内から検索できます。
しかし、このときの検索スピードが遅いんです。1分以上かかることがよくあり、遅いときは5分くらいかかることもあります。本当にどんどん遅くなっているような気がします。
コマンドプロンプトで探す方法もあります
コマンドプロンプトでファイルを探すと早いです。「where」というコマンドを使いファイル名を探すと瞬時に検索結果が表示されます。
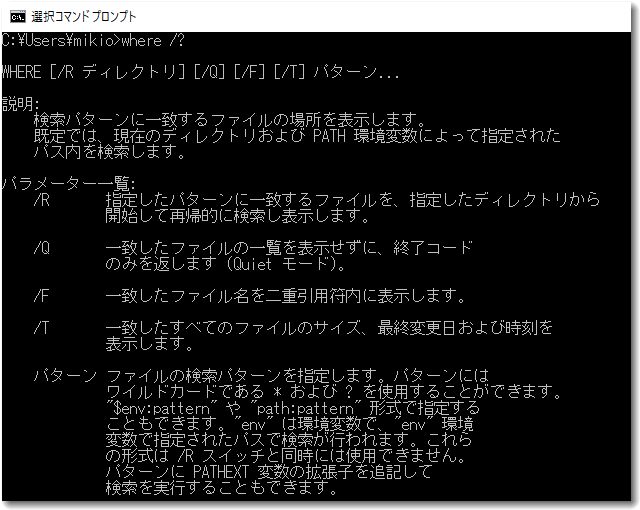
早いのはいいのですが、この方法は万人向きではありません。せっかくのウインドウズパソコンなのに、あえてコマンドプロンプトを使うというのもなんだかな…ですよね。
もっと簡単に早く目的のファイルを探す方法があります。それが「Everything」です。
「Everything」を使うと劇的に検索が早くなります
フリーソフトの「Everything」を使うとファイル検索が劇的に早くなります。便利で快適なのでファイル検索にはこれを使っています。
「Everything」をダウンロードしてインストールする
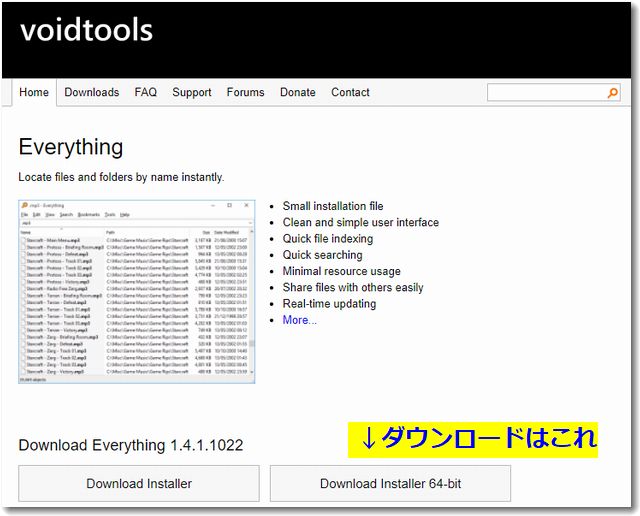
ダウンロードはこちらから
https://www.voidtools.com/
まずは「Everything」をダウンロードします。お使いのPCがウインドウズ10以降なら64bit版をダウンロードしてインストールします。
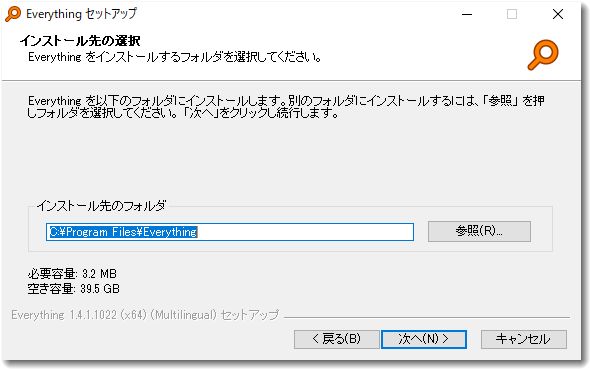
インストーラーが付いているので指示に従って数回クリックすればインストールできます。
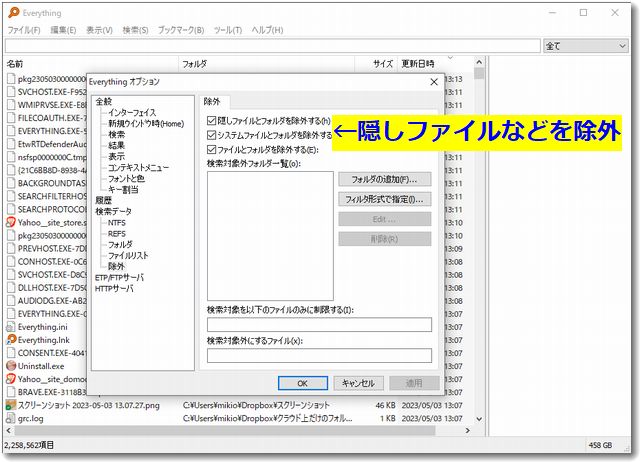
初期設定としては、ツール→オプション→検索データ→除外、のところにある「隠しファイルとフォルダを除外」をチェックしておくと目的のファイルを探しやすくなります。
また、ツール→全般→結果、のところで「検索ワードが未入力のとき結果を隠す」にしておいたほうが余分なファイルが目に入らないので便利だと思います。
「Everything」でファイル検索をする
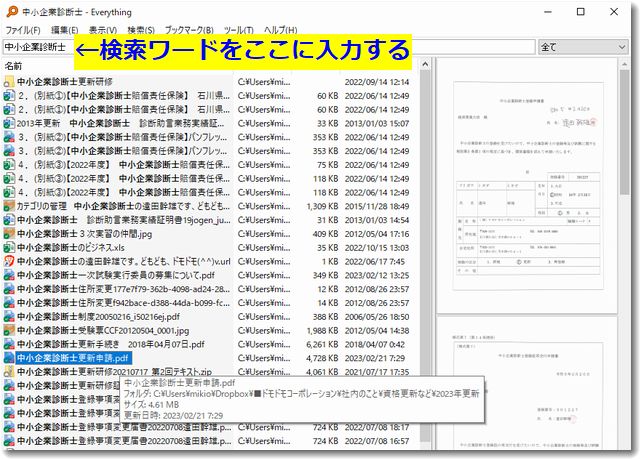
「Everything」を開き「検索窓」に検索ワードを入れるとPC内の全ファイルを検索してくれます。この速度がめちゃくちゃ早いです。通常だと1秒とかからないのではないかと思います。
右のウインドウにプレビュー表示がありサムネールが表示されます。PDFやエクセルなどのファイルだとそのイメージが表示されます。テキストファイルだとサムネール表示のテキストをそのままコピペで利用もできます。
例えば、ZOOMのURLやパスワードなどをテキストで保存している場合には、検索結果ファイルをプレビュー表示して、そのまま必要なテキストをコピペすればいいので、該当ファイルを開く必要もありません。
ウインドウズ標準のファイル検索に比べると圧倒的に早いので、ファイル検索が遅くてイライラしている人にはおすすめです。

この記事を書いた遠田幹雄は中小企業診断士です
遠田幹雄は経営コンサルティング企業の株式会社ドモドモコーポレーション代表取締役。石川県かほく市に本社があり金沢市を中心とした北陸三県を主な活動エリアとする経営コンサルタントです。
小規模事業者や中小企業を対象として、経営戦略立案とその後の実行支援、商品開発、販路拡大、マーケティング、ブランド構築等に係る総合的なコンサルティング活動を展開しています。実際にはWEBマーケティングやIT系のご依頼が多いです。
民民での直接契約を中心としていますが、商工三団体などの支援機関が主催するセミナー講師を年間数十回担当したり、支援機関の専門家派遣や中小企業基盤整備機構の経営窓口相談に対応したりもしています。
保有資格:中小企業診断士、情報処理技術者など
会社概要およびプロフィールは株式会社ドモドモコーポレーションの会社案内にて紹介していますので興味ある方はご覧ください。
お問い合わせは電話ではなくお問い合わせフォームからメールにておねがいします。新規の電話番号からの電話は受信しないことにしていますのでご了承ください。

【反応していただけると喜びます(笑)】
記事内容が役にたったとか共感したとかで、なにか反応をしたいという場合はTwitterやフェイスブックなどのSNSで反応いただけるとうれしいです。
遠田幹雄が利用しているSNSは以下のとおりです。
facebook https://www.facebook.com/tohdamikio
ツイッター https://twitter.com/tohdamikio
LINE https://lin.ee/igN7saM
チャットワーク https://www.chatwork.com/tohda
また、投げ銭システムも用意しましたのでお気持ちがあればクレジット決済などでもお支払いいただけます。
※投げ銭はスクエアの「寄付」というシステムに変更しています(2025年1月6日)
※投げ銭は100円からOKです。シャレですので笑ってご支援いただけるとうれしいです(笑)