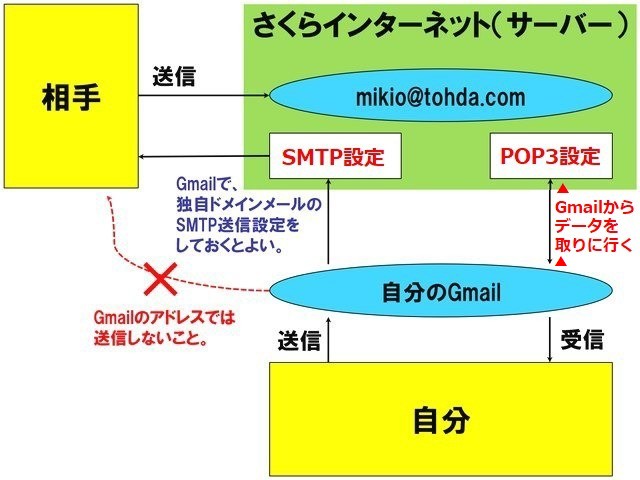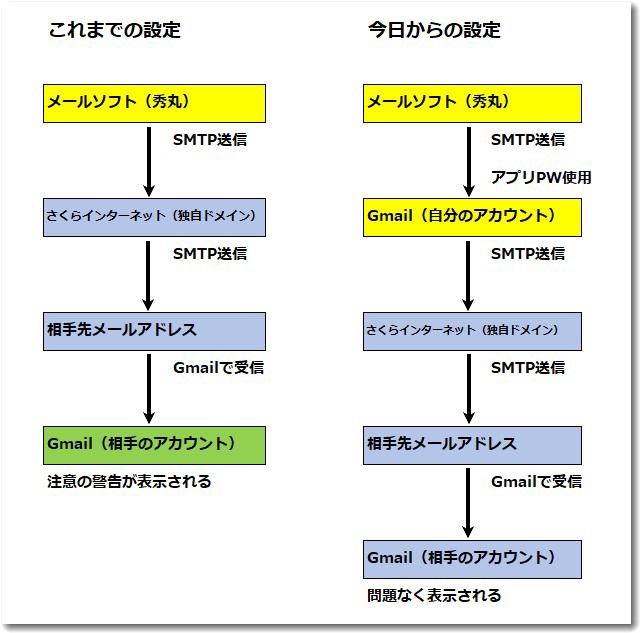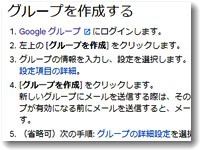今週はGmailの「!」や「?」の警告表示問題に悩まされました。完全解決はしていませんが、当面の問題を回避する現実な対策を紹介しておきます。
今週はGmailの「!」や「?」の警告表示問題に悩まされました。完全解決はしていませんが、当面の問題を回避する現実な対策を紹介しておきます。
Gmailは3月の仕様変更で転送されたメールのチェックが厳しくなりました。その結果、独自ドメインのメールアドレスに届いたメールをGmailに転送している場合に警告表示や迷惑メール判定がされてしまう可能性が高いということです。
この問題を回避するには、Gmaiへの転送ではなくGmailから独自ドメインメールからPOP取り込み(POP3接続)に変更するという対策が有効です。
Gmailは正しい使い方にしましょう
独自ドメインメールをGmailで受信する方法の違い
この対策は独自ドメインメールをGmailを使って送受信している場合が対象になります。
・独自ドメインメールからGmailに転送→警告表示されやすい
・独自ドメインメールをPOP3接続で取り込む→警告表示されにくい
ということです。
▼警告表示の一例
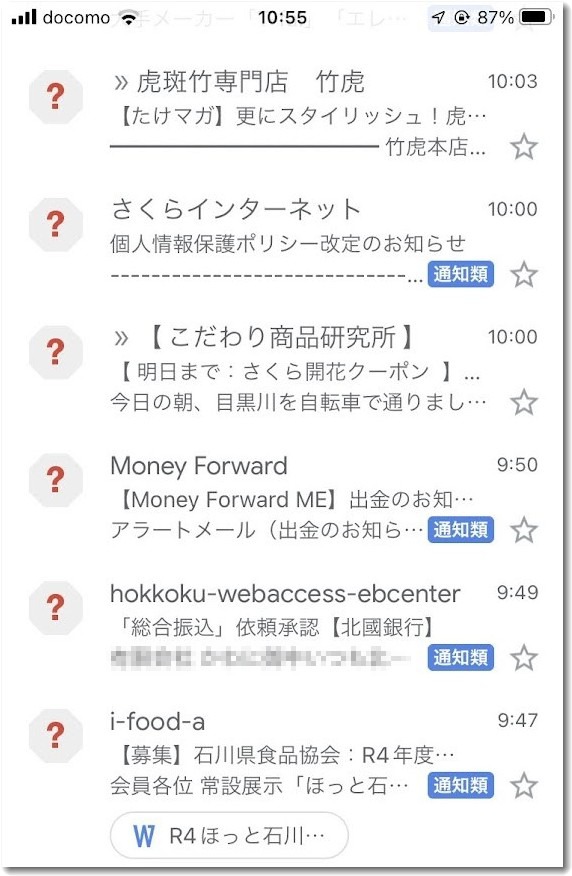
「?」は本当の送信者かどうか疑わしくて、Gmailとしては認証されていないという表示のようです。
詳しくは
Gmailの受信トレイに「?」や「!」が並ぶようになりました
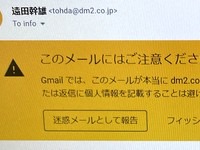
をご覧ください。
これはGmailが3月に仕様変更したことが直接の原因です。マルウェア「Emotet(エモテット)」ウイルスが猛威をふるって、なりすましやフィッシング詐欺のメールが急増したことの対策でしょう。
しかし、送信元のIPアドレスがSPFに記述されていないとエラーにするという判定をするようになりました。これだと、送信元の知人や楽天やamazonなどのドメインIPアドレスを自分の独自ドメインのSPFに記述しないとエラーになるわけです。これは、とても不思議な気がする謎の仕様変更ですね。
Googleさんの考えるさまざまなセキュリティ面の強化の一環のようなので、当面はこの環境変化に対応するしかありません。
▼Gmailの受信画面で警告表示がされやすい設定
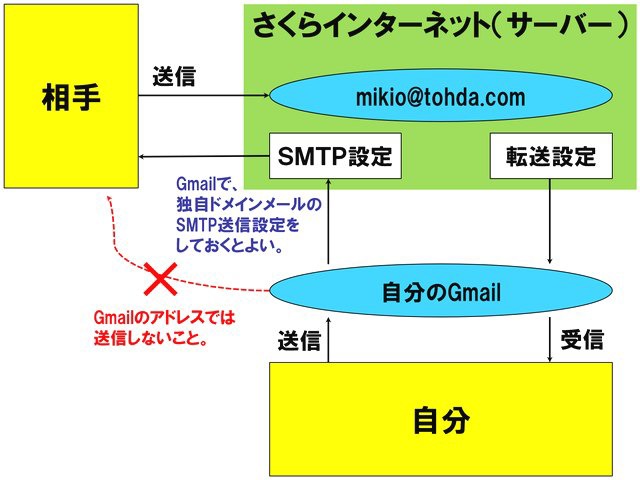
上記の方法は今年の1月にも紹介しています。
Gmailで独自ドメインメールを送受信できるように設定(さくらインターネットの独自ドメインを利用)
https://www.dm2.co.jp/blog/5468
しかし、このような設定だと、Gmailの受信画面で警告表示が並びます。また大事な方のメールが迷惑メール判定される確率が高まります。
私もこの方法でしたが警告表示が続出して困りました。その後、4月1日に設定をPOP3接続に変更したところ警告表示が減少しました。
その設定は以下のとおりです。同様の現象で悩んでいる方には変更することをおすすめします。
▼警告表示が少ない設定はPOP3接続してメールを取り込む方法
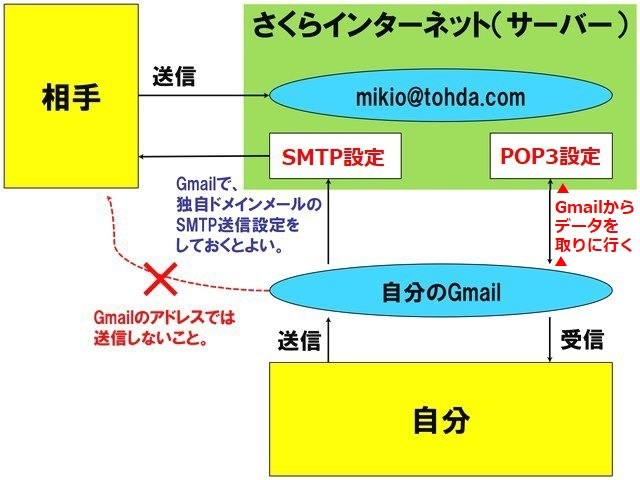
いわゆる、POP取り込みという方法です。Gmailをメールソフト代わりに使うというような設定ですね。
すでにこの方法でGmailを使っている場合は警告表示が少なかったようです。
ということで、ここでGmailの設定を変更する方法を紹介しておきます。
GmailでPOP3設定(POP取り込み)に変更する方法
では、Gmailの設定を変更します。
Gmailの「アカウントとインポート」を開きます。
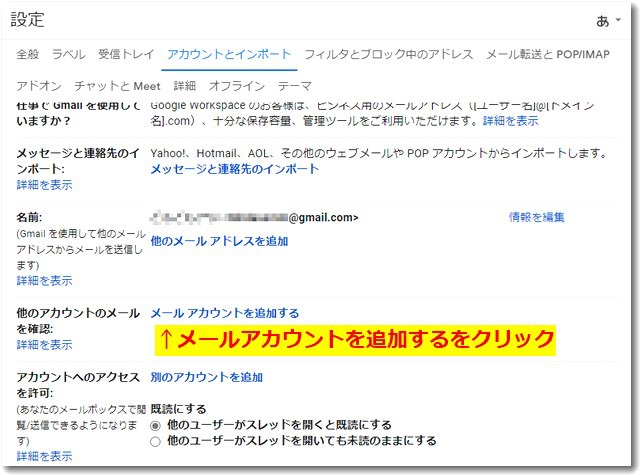
「他のアカウントのメールを確認」という欄にある「メールアカウントを追加する」をクリックします。
よく似た名前のメニューが多いので間違えないようにしましょう。ここがPOP3接続するための設定の入り口です。
ここでは
さくらインターネットで管理している「mikio@tohda.com」という独自ドメインメールの事例で紹介します。
さくらインターネットをご利用の方は
mikio@tohda.com→ご自身の独自ドメインメールアドレス
semm.sakura.ne.jp→さくらインターネットの初期ドメイン名
と読み替えて設定してください。
メールアカウントの追加
追加するメールアドレスを記入します
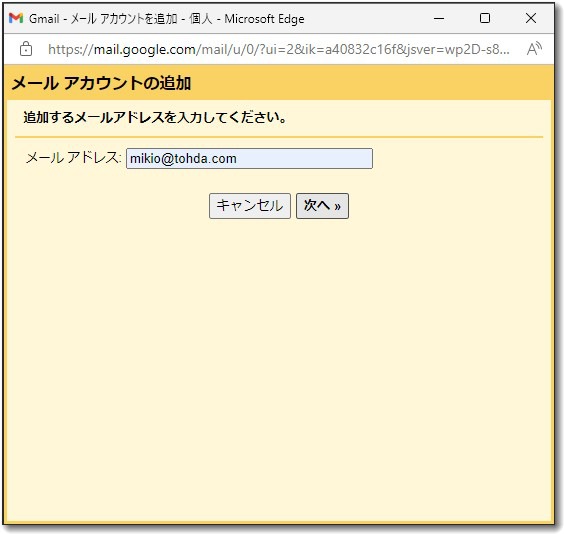
他のアカウントからメールを読み込み(POP3)を選択します
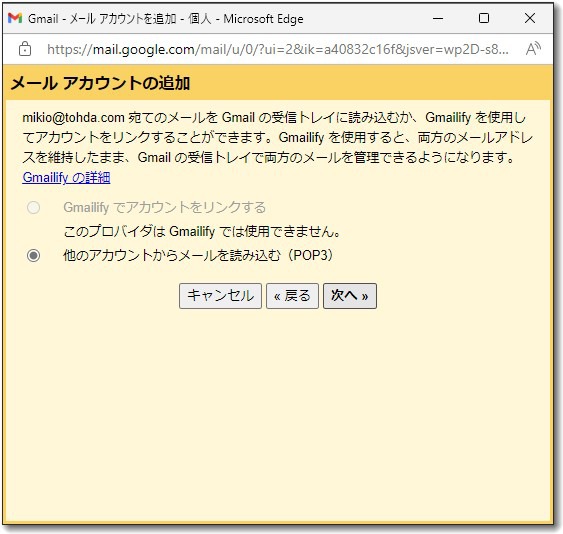
独自ドメインメールの設定をします
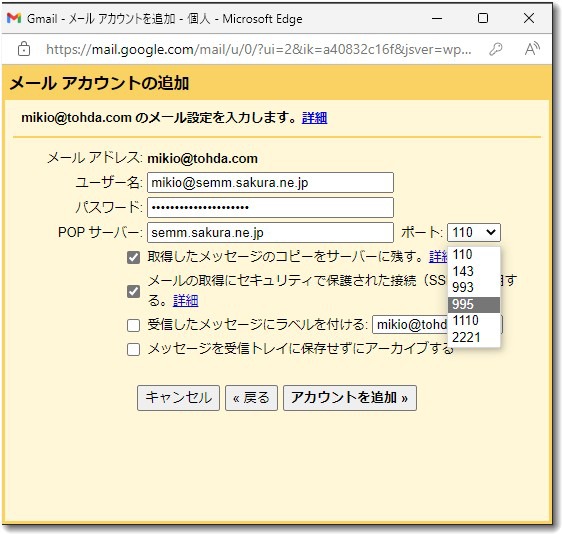
ここで設定の注意が必要です。
・ユーザー名:mikio@semm.sakura.ne.jp
・パスワード:
・POPサーバー:semm.sakura.ne.jp
独自ドメインは「tohda.com」ですが、初期ドメインの「semm.sakura.ne.jp」で設定しないとセキュリティエラーがでる可能性があります。
追加設定は
・ポート番号:995
・SSL/TLSの使用にチェックを入れる
です。
これで、Gmailから、さくらインターネットの独自ドメインメールを直接POP接続して読み込むことができるようになります。
続けて送信メール設定が必要な場合はSMTPも設定します
送信メール設定が済んでいる場合は以下の設定は省略できます。
新規で設定しなおす場合は以下の画面が連続して表示されますので、続けて設定してください。
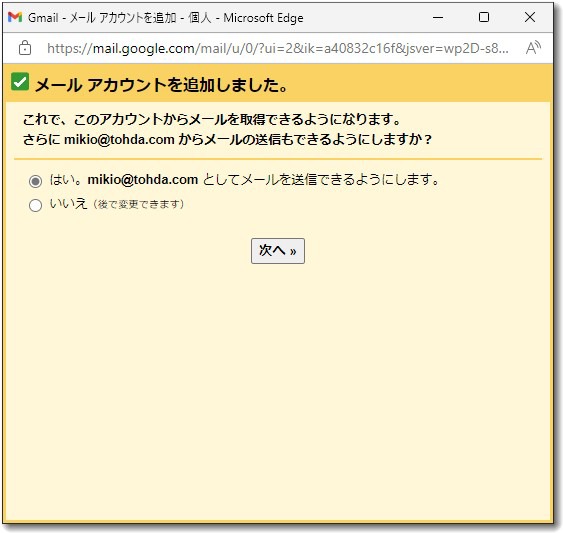
名前を日本語で記入します
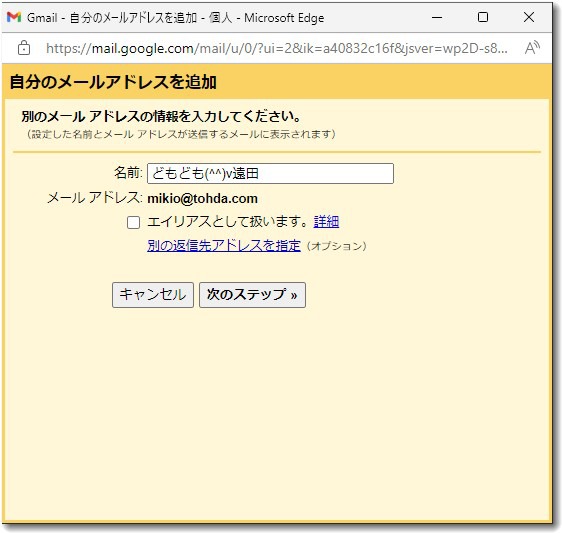
ここで「エイリアスとして扱います」のチェックは外してください。
SMTPサーバーの設定をします
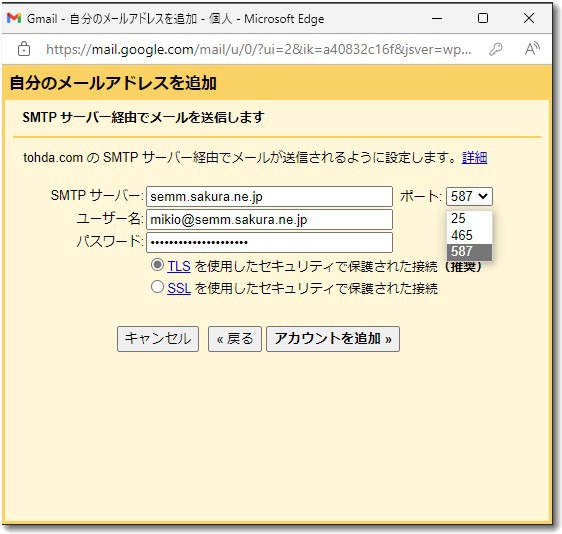
・送信メールサーバー(SMTP):semm.sakura.ne.jp
・メールアカウント(ユーザー名):mikio@semm.sakura.ne.jp
・パスワード:
追加設定は
・SMTPのポート番号:587
・TLSの使用にチェックを入れる
です。
「アカウントを追加」をクリックします
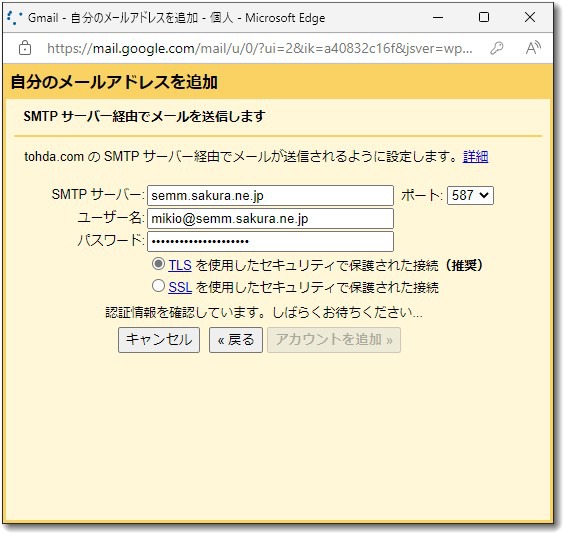
しばらくして、設定がうまくいくと、確認コードが送られます。
確認コードを入力する
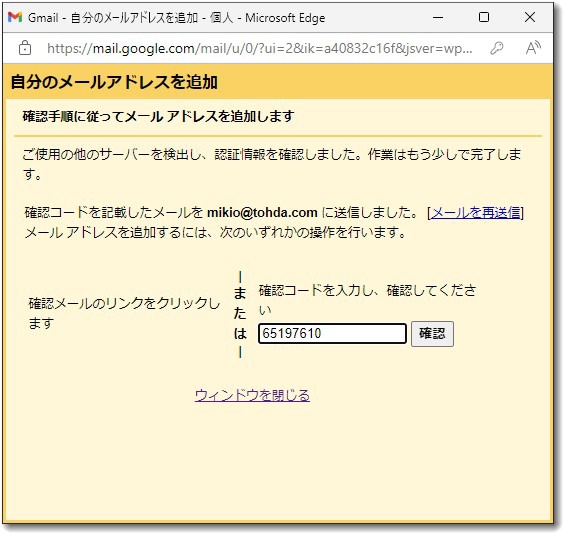
確認コードを入力し「確認」をクリックします。
これで設定画完了しました。
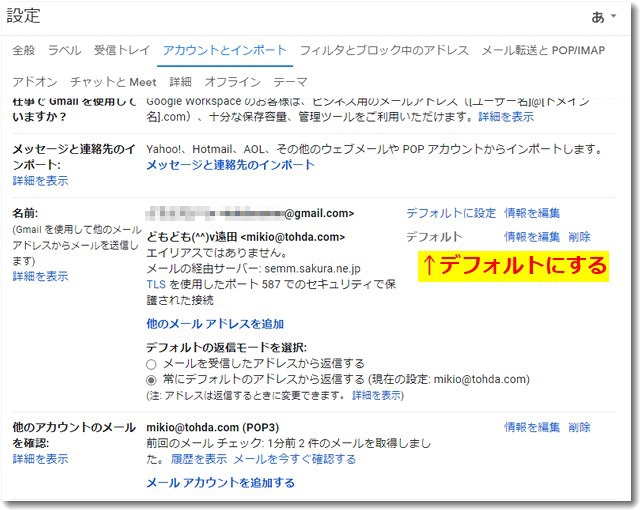
最後に、「名前」の欄のところで、送信元に使いたいメールアドレスを確認します。送信元がGmailのままでよいのなら変更する必要ありませんが、せっかく設定した独自ドメインメールを送信元として活用したいということなら、独自ドメインのメールを「デフォルト」にします。
さくらインターネットのメールからの転送を外す
もし、これまでの設定で、独自ドメインメールからGmailへの転送をしていた場合は、転送を外してください。POP接続しているのに、転送もそのままにしておくと、同じメールを何回も受信することになります。
逆にいうと、転送を外すのは、同じメールが2通づつ来ていることが確認できてからでもいいかもしれません。
どちらにしても忘れがちなのでご注意を。
さくらインターネットのメールはウイルスチェックを外す
さくらインターネットのメール設定は、初期設定でウイルスチェックが有効になっています。このチェックを無効に変更します。

ウイルスチェックを無効にする理由は「fsav***.sakura.ne.jp」というようにメールヘッダに記入されるのを防ぐためです。これはF-Secure(エフセキュア)アンチウイルス Linuxゲートウェイというソフトウェアの挙動ですが、これがGmailで警告表示される理由のひとつになってしまいます。
この詳細は
ウイルス対策ソフトの送信メールスキャンなどがGmailで迷惑メール判定された原因でした
https://www.dm2.co.jp/blog/5559
をご覧になってみてください。
Gmailの警告表示に関する記事一覧
気になる方は関連する記事もどうぞ。
ウイルス対策ソフトの送信メールスキャンなどがGmailで迷惑メール判定された原因でした
https://www.dm2.co.jp/blog/5559
Gmailの迷惑メール判定されてしまう対策としてメールソフトの送信SMTPをGmailにしてみました
https://www.dm2.co.jp/blog/5558
Gmailのスパム判定は「SPF」の設定がされていないか間違っている場合に迷惑メール判定をだすようです
https://www.dm2.co.jp/blog/5555
まだ解決していなかったGmailの警告表示問題、当面はGmailでのやりとりでしのぐことにします
https://www.dm2.co.jp/blog/5561
当面、その様子を見る意味でも、メールのやりとりは注意深く取り組んでいきたいと思います。

この記事を書いた遠田幹雄は中小企業診断士です
遠田幹雄は経営コンサルティング企業の株式会社ドモドモコーポレーション代表取締役。石川県かほく市に本社があり金沢市を中心とした北陸三県を主な活動エリアとする経営コンサルタントです。
小規模事業者や中小企業を対象として、経営戦略立案とその後の実行支援、商品開発、販路拡大、マーケティング、ブランド構築等に係る総合的なコンサルティング活動を展開しています。実際にはWEBマーケティングやIT系のご依頼が多いです。
民民での直接契約を中心としていますが、商工三団体などの支援機関が主催するセミナー講師を年間数十回担当したり、支援機関の専門家派遣や中小企業基盤整備機構の経営窓口相談に対応したりもしています。
保有資格:中小企業診断士、情報処理技術者など
会社概要およびプロフィールは株式会社ドモドモコーポレーションの会社案内にて紹介していますので興味ある方はご覧ください。
お問い合わせは電話ではなくお問い合わせフォームからメールにておねがいします。新規の電話番号からの電話は受信しないことにしていますのでご了承ください。
【反応していただけると喜びます(笑)】
記事内容が役にたったとか共感したとかで、なにか反応をしたいという場合はTwitterやフェイスブックなどのSNSで反応いただけるとうれしいです。
遠田幹雄が利用しているSNSは以下のとおりです。
facebook https://www.facebook.com/tohdamikio
ツイッター https://twitter.com/tohdamikio
LINE https://lin.ee/igN7saM
チャットワーク https://www.chatwork.com/tohda
また、投げ銭システムも用意しましたのでお気持ちがあればクレジット決済などでもお支払いいただけます。
※投げ銭はスクエアの「寄付」というシステムに変更しています(2025年1月6日)
※投げ銭は100円からOKです。シャレですので笑ってご支援いただけるとうれしいです(笑)