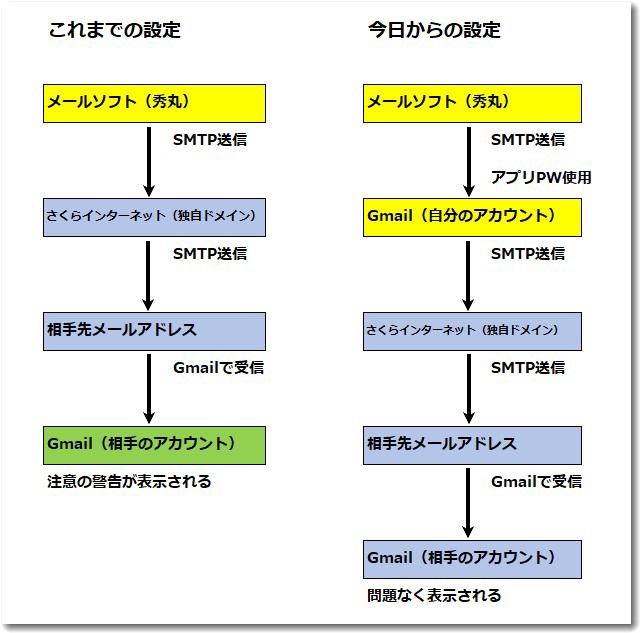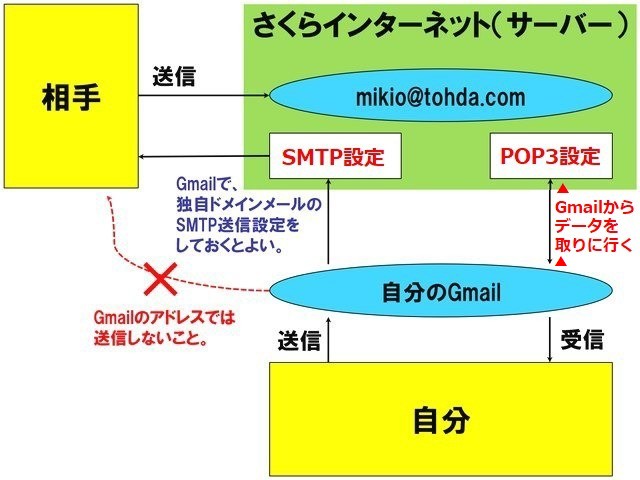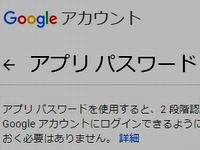 メールソフトを使って相手先にメールを送信したさいに、受信する人がGmailを使っていると迷惑メール判定されたり注意警告が表示されたりしまうという例が増えています。この対策としては、メールソフトを使わずに、PCでブラウザを使いGmailのWEBメールで送信すると迷惑メール判定はされません。
メールソフトを使って相手先にメールを送信したさいに、受信する人がGmailを使っていると迷惑メール判定されたり注意警告が表示されたりしまうという例が増えています。この対策としては、メールソフトを使わずに、PCでブラウザを使いGmailのWEBメールで送信すると迷惑メール判定はされません。
しかし、日常使いしているメールソフト(遠田は秀丸メールを愛用)が使えないのは不便なのでなにか対策はないかといろいろ考えて、今回はSMTPをGmailにしてみました。
秀丸メールを使いGmailに接続する
メールソフトの接続経路を変えてみました
相手に「注意の警告」が表示されるのは、メールソフトから送信した場合で、WEBのGmail送信だと警告が表示されません。ならば、メールソフトから送信するさいのSMTPサーバーをGmailにしたら解決できるのではないかとという仮説です。やってみます。
そこでメールソフトのSMTP接続をGmailに変更してみました。
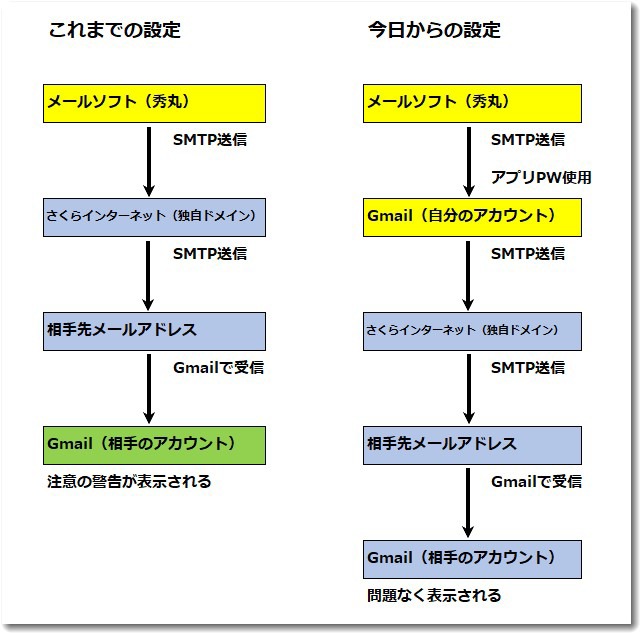
秀丸メールからGmailに接続するさいにはアプリパスワードを使う
メールソフトでSMTP設定するさいに、Gmailのパスワードをそのまま記述するとエラーになりました。
SMTPエラーメッセージは以下のとおりです。
■アカウント: 遠田幹雄 でのエラー。
AUTHコマンドで、サーバーがエラーを返しました。エラー内容 = 534 5.7.9 https://support.google.com/mail/?p=InvalidSecondFactor c11-20020a056a000acb00b004f35ee129bbsm10452015pfl.140 – gsmtp
エラーメッセージ一覧
https://support.google.com/a/answer/3726730
エラーメッセージを調べると、解決方法はアプリパスワードを使うということでした。
アプリパスワードでログインする
https://support.google.com/accounts/answer/185833#app-passwords
アプリ パスワードを作成、使用する
2 段階認証プロセスを使用していて、ログインしようとすると「パスワードが間違っています」というエラーが表示される場合は、アプリ パスワードを試してみてください。Google アカウントに移動します。
[セキュリティ] を選択します。
[Google へのログイン]で [アプリ パスワード] を選択します。ログインを求められることがあります。このオプションがない場合には、次の原因が考えられます。
アカウントで 2 段階認証プロセスが設定されていない
2 段階認証プロセスがセキュリティ キーに対してのみ設定されている
職場や学校などの組織からアカウントが提供されている
高度な保護機能が有効になっている
下部にある [アプリを選択] をタップし、使用するアプリを選択 次の操作 [デバイスを選択] をタップし、使用するデバイスを選択 次の操作 [生成] をタップします。
画面の手順に沿ってアプリ パスワードを入力します。アプリ パスワードは、デバイスで黄色いバー内に表示されている 16 文字のコードです。
[完了] をタップします。
ヒント: ほとんどの場合、アプリ パスワードの入力はアプリやデバイスごとに一度のみのため、覚える必要はありません。
アプリパスワードを取得して、そのパスワードをメールソフトに設定する必要があります。
秀丸メールのヘルプにも紹介されていました。
「2段階認証」を有効にして、さらに「アプリパスワード」を作成する方法
https://hide.maruo.co.jp/software/mailsetup/gmail_sec.html
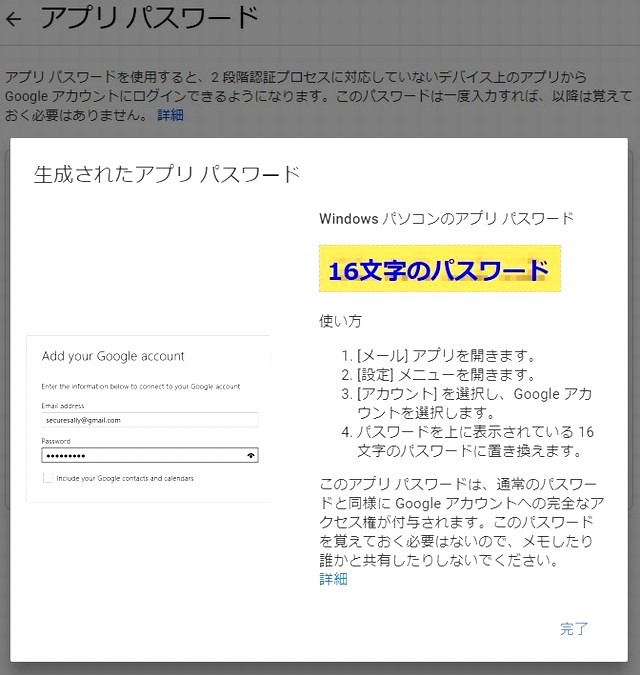
あらたにアプリパスワードを取得しました。このパスワードを使ってSMTP設定をします。
追加した設定
送信サーバ smtp.gmail.com
アカウント名 *******@gmail.com(自分のGmail)
パスワード (上記で設定した16文字のパスワード)
ポート番号は587(TLS使用)
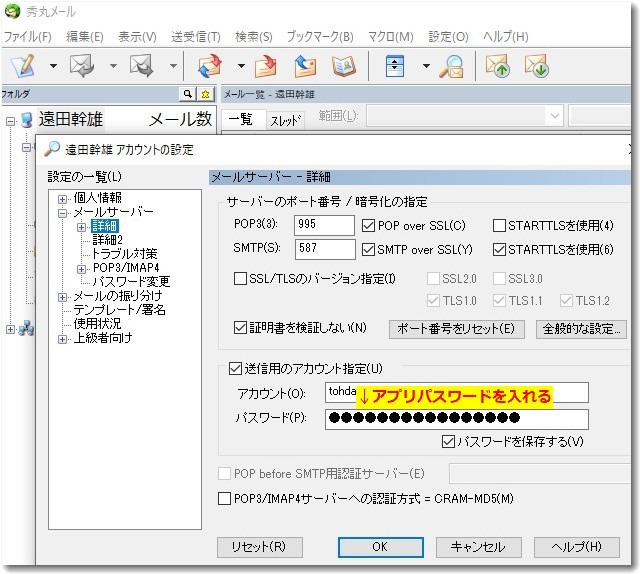
秀丸メールからGmailにSMTP接続ができて、メール送信が可能になりました。
メールソフトを使ってGmailから送信できるようになりました
これで自分宛てにメール送信してみました。すると、自分のGmailで受信した場合のあやしい警告は表示されなくなりました。とりあえず、これで少し前進したかもしれません。
しかし、まだ人によっては警告が表示されるようです。
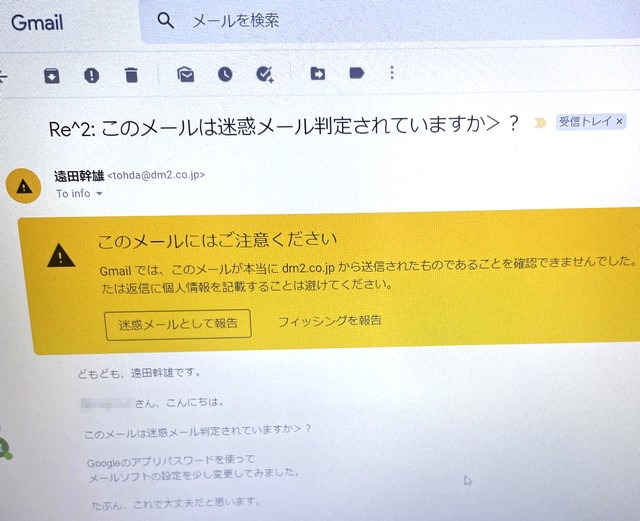
まだこの設定だけでは完璧ではないようです。
SPF設定を見直さないと解決しないかも
やはりSPF設定を変更しないと解決しないのかもしれません。
現在のSPFは
“v=spf1 a:www1121.sakura.ne.jp mx ~all”
となっています。
送信ルートを調べると
fsav313.sakura.ne.jp
から送信されているようです。
これをSPFに追加したら改善するのではないかと思いました。
たとえばですが
“v=spf1 a:www1121.sakura.ne.jp mx include:fsav313.sakura.ne.jp ~all”
としたら改善するのかな…
それとも、Gmailから送信することになるから
“v=spf1 a:www1121.sakura.ne.jp include:_spf.google.com mx ~all”
のほうがいいのかな…
SPFを書き直すのは勇気がいるので、もう調べてから慎重に行動します。
ということで、
もう一度、さくらインターネットのサポートに問い合わせしてみようと思います。
参考にしたSPF記述方法などの記事
SPFレコードの書き方とは?記述例を総まとめ
https://baremail.jp/blog/2020/02/28/579/
間違いから学ぶSPFレコードの正しい書き方
https://salt.iajapan.org/wpmu/anti_spam/admin/operation/information/spf_i01/
SPFレコードの設定方法 – さくらのレンタルサーバーの場合
SPFの設定は難易度が高いのでよく調べてから実施しましょう。

この記事を書いた遠田幹雄は中小企業診断士です
遠田幹雄は経営コンサルティング企業の株式会社ドモドモコーポレーション代表取締役。石川県かほく市に本社があり金沢市を中心とした北陸三県を主な活動エリアとする経営コンサルタントです。
小規模事業者や中小企業を対象として、経営戦略立案とその後の実行支援、商品開発、販路拡大、マーケティング、ブランド構築等に係る総合的なコンサルティング活動を展開しています。実際にはWEBマーケティングやIT系のご依頼が多いです。
民民での直接契約を中心としていますが、商工三団体などの支援機関が主催するセミナー講師を年間数十回担当したり、支援機関の専門家派遣や中小企業基盤整備機構の経営窓口相談に対応したりもしています。
保有資格:中小企業診断士、情報処理技術者など
会社概要およびプロフィールは株式会社ドモドモコーポレーションの会社案内にて紹介していますので興味ある方はご覧ください。
お問い合わせは電話ではなくお問い合わせフォームからメールにておねがいします。新規の電話番号からの電話は受信しないことにしていますのでご了承ください。
【反応していただけると喜びます(笑)】
記事内容が役にたったとか共感したとかで、なにか反応をしたいという場合はTwitterやフェイスブックなどのSNSで反応いただけるとうれしいです。
遠田幹雄が利用しているSNSは以下のとおりです。
facebook https://www.facebook.com/tohdamikio
ツイッター https://twitter.com/tohdamikio
LINE https://lin.ee/igN7saM
チャットワーク https://www.chatwork.com/tohda
また、投げ銭システムも用意しましたのでお気持ちがあればクレジット決済などでもお支払いいただけます。
※投げ銭はスクエアの「寄付」というシステムに変更しています(2025年1月6日)
※投げ銭は100円からOKです。シャレですので笑ってご支援いただけるとうれしいです(笑)