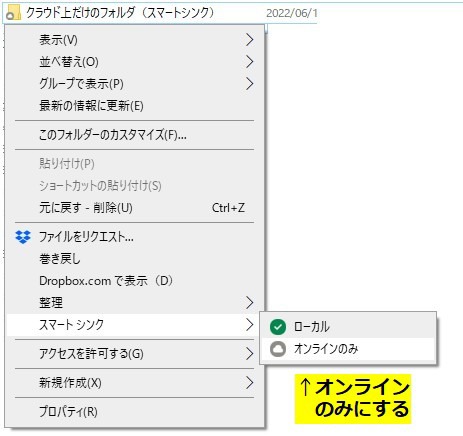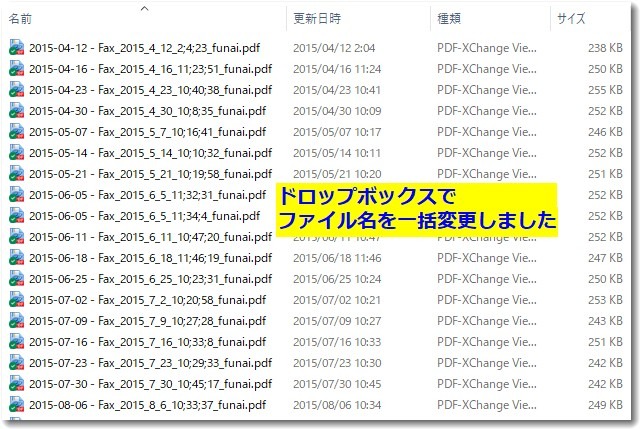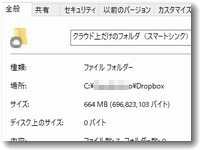 ドロップボックス(Dropbox)をずっと使っていますがスマートシンクは使わず、ローカルとクラウドでファイルを同期させていました。
ドロップボックス(Dropbox)をずっと使っていますがスマートシンクは使わず、ローカルとクラウドでファイルを同期させていました。
しかし、PC内のディスク容量がだんだん少なくなってきているため、動画などファイルサイズの大きいものだけを特定のフォルダに入れ、そのフォルダのみスマートシンク設定をしました。
フォルダ名は自分が間違えないように「クラウド上だけのフォルダ(スマートシンク)」という名称にしました。ネーミングは自由です(笑)
ドロップボックスのスマートシンク機能は、PC内のディスクにフォルダやファイルがあるかのように見えますが、実際はクラウド上にしかなく、クリックするとクラウドから自動的にダウンロードして利用可能になるというしくみです。PC内のディスク容量が節約できます。
ドロップボックス
ドロップボックスの自動スマートシンク設定
自動スマート シンクをオンにしておくと、数か月間パソコンで利用しなかったファイルは自動的に「オンラインのみ」に設定され、ディスク容量が節約できます。つまりパソコンのファイルが増えていっても古いファイルから自動的にオンラインのみになるので、ディスク容量を圧迫せず快適な環境で使い続けることができるわけです。
スマートシンクを始める
スマートシンクの使い方
https://help.dropbox.com/ja-jp/installs-integrations/sync-uploads/smart-sync
設定方法は、ドロップボックスアプリのアイコンから、「基本設定」→「同期」を開き、「ハードドライブの容量を自動で節約」をオンにします。
またその右に「ローカル」と「オンラインのみ」の切り替えを「オンラインのみ」にして、「適用」をクリックします。
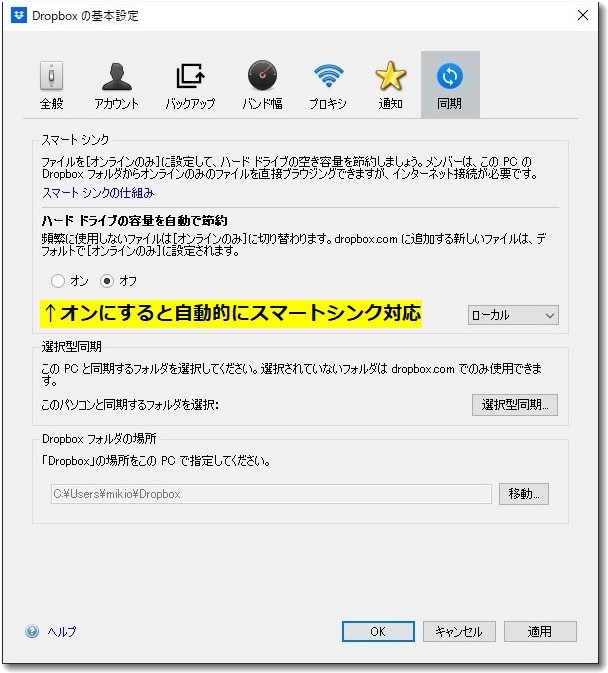
これで自動スマートシンクになります。
ただし、インターネットにつながっていないときは「オンラインのみ」のファイルは開くことができません。パソコンでドロップボックスに指定したフォルダ内すべてが自動スマートシンクの対象になります。
私はそれがちょっといやで、これまで自動スマートシンク機能は利用していませんでした。基本的にはインターネット接続しないときでもすべてのファイルにアクセスできたほうが安心なんです。
特定のフォルダのみスマートシンク設定ができます
スマートシンクの主な使い方は
・自動スマートシンク(利用されていないファイルは自動的にオンラインのみになる)
・特定のフォルダやファイルだけスマートシンク(オンラインのみになる)
の2種類です。
自動スマートシンクの利用は見合わせましたが、特定フォルダだけ使えるのはいいですね。
そこで、特定のフォルダだけスマートシンク設定をしてみました。
フォルダ名は「クラウド上だけのフォルダ(スマートシンク)」です。くどいか(笑)
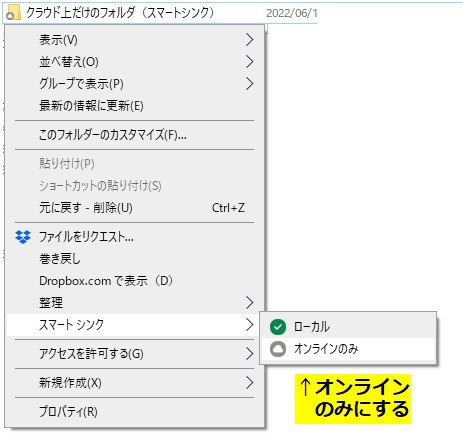
設定したいフォルダを右クリックで開くと「スマートシンク」というメニューがあるので、「オンラインのみ」にしました。
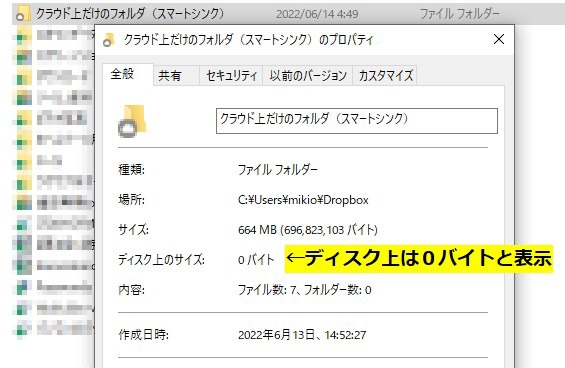
するとしばらくすると、664MBのサイズだったフォルダのディスク上のサイズが0になりました。
これは、フォルダ内のファイルがすべてドロップボックスのクラウド上にアップロードされたためです。
そのさいのファイルには雲のようなクラウドアイコンがつきます。
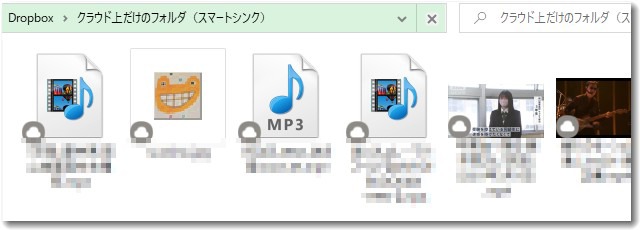
この設定にしておけば、利用したいときにアイコンをクリックすれば自動的にインターネットを介してファイルがダウンロードされ使えます。
もし、パソコンで削除してもしばらくの間(おそらく1ヶ月以内)なら、ドロップボックスのクラウドから復元することが可能です。
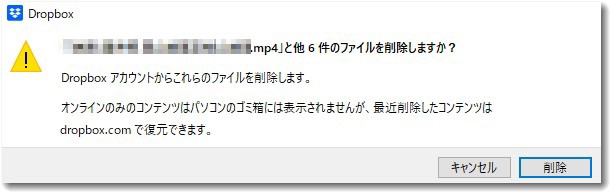
とくにファイルサイズが大きくてふだんはあまり使わない動画ファイルなどをこのフォルダに入れておこうかなと思っています。動画ファイルは100MBを超えるのはざらで1GB超のファイルもあります。これらのファイルが自動的にクラウドになるのはありかなと思います。しばらくはテスト運用してみます。
スマートシンク設定は有料版には適していますが無料版には不向きです
ドロップボックスのスマートシンク設定は有料ユーザー向きの機能です。有料ユーザーだとクラウド容量が2TB(2000GB)ありますので、PCのディスク容量より圧倒的に大きいです。なので、外付けHDDをクラウドに接続しているような感じで使えます。
しかしドロップボックスの無料版だと、初期容量は2GBなので、PCのディスク容量に比べると小さいです。
なので、無料版だと完全に同期するような使い方が適しています。無料版でスマートシンク設定してもあまり有効とはいえないのでご注意ください。
ドロップボックスの料金表
ドロップボックスの料金はドル建てなので、1ドル=150円として計算しました。金額は月額支払の金額で、1年分をまとめて先払いすると2ヶ月分ほど安くなります。
- Basic(無料プラン): 無料 2GB
- Plus プラン: 約1500円 2TB(2,000GB)
- Family プラン: 約2550円 2TB(2,000GB)- 家族最大6人で共有
- Essentials プラン: 約2700円 3TB(3,000GB)
- Business プラン: 約3000円 9TB(9,000GB)からスタート(3ユーザー以上)
- Business Plus プラン: 約3900円 15TB(15,000GB)からスタート(3ユーザー以上)
上記の料金一覧は、現段階の為替相場で試算したものなので目安として使ってください。詳しくはドロップボックスのプラン比較のページでご確認ください。
なお、すでに利用している場合は実際に利用している料金プランを確認できます。(ログインが必要です)
その後のディスク利用量はどう変化したか
さて、一部のフォルダにスマートシンクを利用してから、ディスクの利用量はどのように変化したのでしょうか。
スマートシンクを設定してから約半年経過した、2022年12月25日のデータは以下のようになっています。
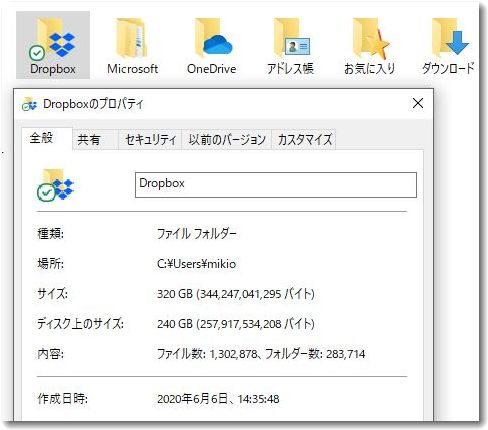
ドロップボックスを使っているPCのフォルダのプロパティを調べてみました。
すると
サイズ 320GB
ディスク上のサイズ 240GB
という結果でした。
実際には320GBのデータがあるものの、PCのフォルダには240GBしかありません。
これは差分の80GBが、スマートシンクの効果でクラウドのみに保存されることにより、PCのディスクスペースを広げてくれているということです。
PCのHDD(SSD)を有効活用するにはドロップボックスのスマートシンクは有効な機能ですね。

この記事を書いた遠田幹雄は中小企業診断士です
遠田幹雄は経営コンサルティング企業の株式会社ドモドモコーポレーション代表取締役。石川県かほく市に本社があり金沢市を中心とした北陸三県を主な活動エリアとする経営コンサルタントです。
小規模事業者や中小企業を対象として、経営戦略立案とその後の実行支援、商品開発、販路拡大、マーケティング、ブランド構築等に係る総合的なコンサルティング活動を展開しています。実際にはWEBマーケティングやIT系のご依頼が多いです。
民民での直接契約を中心としていますが、商工三団体などの支援機関が主催するセミナー講師を年間数十回担当したり、支援機関の専門家派遣や中小企業基盤整備機構の経営窓口相談に対応したりもしています。
保有資格:中小企業診断士、情報処理技術者など
会社概要およびプロフィールは株式会社ドモドモコーポレーションの会社案内にて紹介していますので興味ある方はご覧ください。
お問い合わせは電話ではなくお問い合わせフォームからメールにておねがいします。新規の電話番号からの電話は受信しないことにしていますのでご了承ください。
【反応していただけると喜びます(笑)】
記事内容が役にたったとか共感したとかで、なにか反応をしたいという場合はTwitterやフェイスブックなどのSNSで反応いただけるとうれしいです。
遠田幹雄が利用しているSNSは以下のとおりです。
facebook https://www.facebook.com/tohdamikio
ツイッター https://twitter.com/tohdamikio
LINE https://lin.ee/igN7saM
チャットワーク https://www.chatwork.com/tohda
また、投げ銭システムも用意しましたのでお気持ちがあればクレジット決済などでもお支払いいただけます。
※投げ銭はスクエアの「寄付」というシステムに変更しています(2025年1月6日)
※投げ銭は100円からOKです。シャレですので笑ってご支援いただけるとうれしいです(笑)