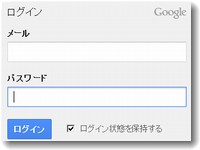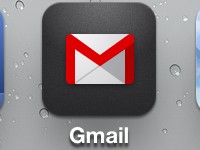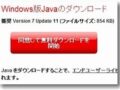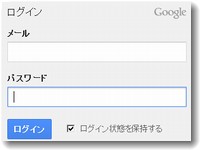 Gmailの乗っ取りが年末のニュースになっている。Gmailを認証に使っているアンドロイド携帯利用者はもちろん、パソコンやタブレット利用者もGmail利用者は多い。乗っ取られたらたいへんだ。そこで、Gmailを乗っ取られないように対策を講じておく必要がある。対策は大きく以下の6つである。
Gmailの乗っ取りが年末のニュースになっている。Gmailを認証に使っているアンドロイド携帯利用者はもちろん、パソコンやタブレット利用者もGmail利用者は多い。乗っ取られたらたいへんだ。そこで、Gmailを乗っ取られないように対策を講じておく必要がある。対策は大きく以下の6つである。
「1.メールアドレスをむやみに公開しない」
「2.パスワードを英数+数字で長めにする」
「3.パスワードを使い回さず別のものにする」
「4.パスワードは他人が想像しにくいものにする」
「5.パスワードは時々変更する」
「6.Gmailは2段階認証にする」
以下、2段階認証について説明する。
Gmailを乗っ取られないようにする
Gmailには「2段階認証プロセス」というセキュリティ強化のしくみがあるので、ぜひ利用しよう。
セキュリティ強化
Gmailは「2段階認証プロセス」でセキュリティ強化する
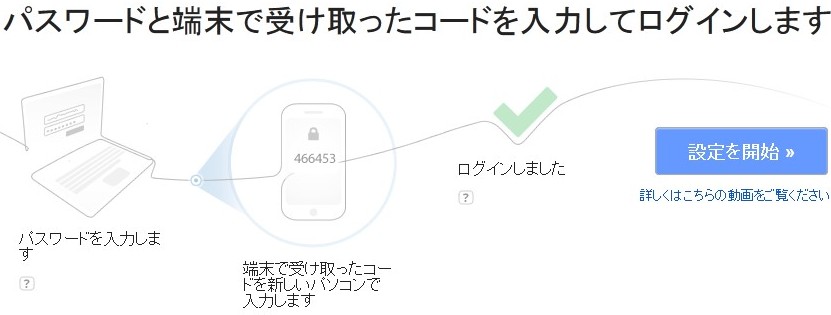
2段階認証プロセスとは、パスワードが正しくてもそれだけではログインできないしくみ。自分の携帯電話に送られてくる「確認コード」を正しく入力しなければログインできないのだ。他人が、アカウント(Gmailアドレス)とパスワードを知ったとしても、ログインしようとするたびに自分の携帯電話に連絡がきて、その確認コードがわからない限りログインができないため、かなり安全性が高い。
Gmailにログインして「セキュリティを管理する」をクリックする
Gmailにログインして、画面右上にあるアイコン右の▼をクリックして「アカウント」をクリックする。すると画面が変わり、右側の中程にある「パスワード」の下のあたりに「セキュリティを管理する」があるのでクリックする。すると以下のように画面が変わるはずである。
パスワードを変更する場合は、パスワードの管理の右横にある「パスワードを変更」をクリックして設定を進めればよい。
「セキュリティを管理する」をクリック
ここでは2段階認証プロセスの説明をする。2段階認証プロセスの右横は「ステータス:OFF」になっているはずである。そこで、その右にある「編集」をクリックして2段階認証の設定をはじめる。
2段階認証プロセスでは携帯電話番号か携帯メールを設定する
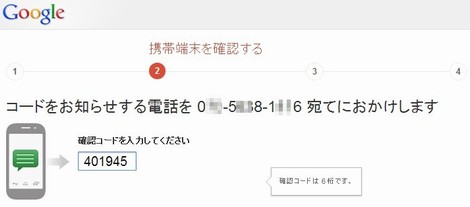
2段階認証プロセスでは携帯電話番号か携帯メール(SMS)のどちらかを選ばなければならない。
ここでは携帯電話番号を選択して設定した。なので、Gmailにログインしようとするたびに携帯電話の人工音声で6桁の「確認コード」を知らせてくる。この「確認コード」を、ログインしようとする端末に入力する。初回の設定では、設定を進めているパソコンでこの「確認コード(数字6桁)」を入力する。
Gmailの「2段階認証プロセス」が完了した画面
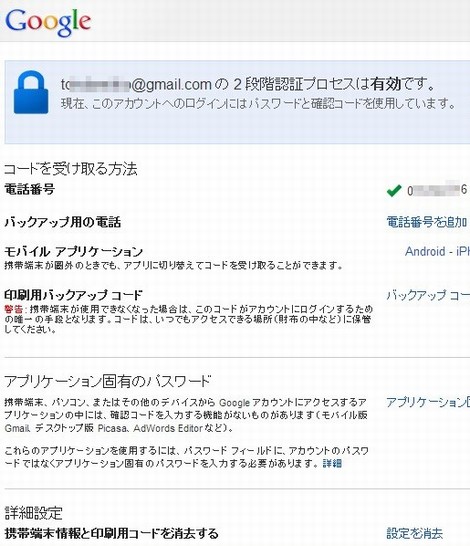
「2段階認証プロセス」が完了すると、上記のような画面になる。
2段階認証ではバックアップ確認コードを記録しておくと便利
2段階認証になると他の端末でログインしようとするたびに携帯電話がかかるようになる。出先のビジネスホテルや会社のパソコンなどでログインするたびに電話がかかってくるのは面倒だという場合に、いくつかの対処方法がある。
バックアップ確認コードを記録しておくと便利だ。
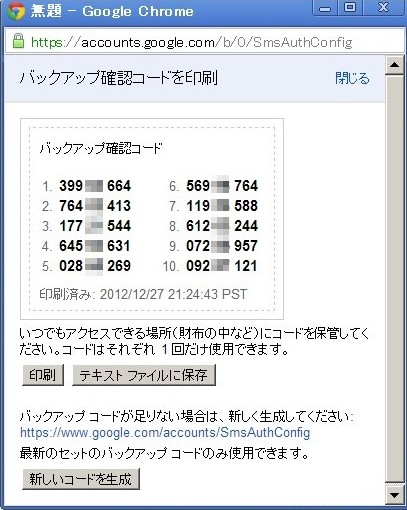
スマフォでGmailを使う場合の設定
普段使うスマフォでGmailを使う場合、ログインの都度に確認コードを入れるのは面倒である。アンドロイドやアイフォーン用のアプリも用意されているが、ちょっと設定が面倒。
そこで、「アプリケーション固有のパスワード」を使うのがおすすめ。
アプリケーション固有のパスワードを使用してログインする
2 段階認証プロセスで取得するコードは、すべてのアプリケーションで使用できるわけではありません。Google アカウントの情報を利用する一部のアプリケーション(携帯端末にインストールした Gmail アプリや、Outlook など)では、別の種類のコードが必要です。それらのコードは「アプリケーション固有のパスワード」と呼ばれます。
アイポッドタッチのGmailではこちらのほうで設定した。

この記事を書いた遠田幹雄は中小企業診断士です
遠田幹雄は経営コンサルティング企業の株式会社ドモドモコーポレーション代表取締役。石川県かほく市に本社があり金沢市を中心とした北陸三県を主な活動エリアとする経営コンサルタントです。
小規模事業者や中小企業を対象として、経営戦略立案とその後の実行支援、商品開発、販路拡大、マーケティング、ブランド構築等に係る総合的なコンサルティング活動を展開しています。実際にはWEBマーケティングやIT系のご依頼が多いです。
民民での直接契約を中心としていますが、商工三団体などの支援機関が主催するセミナー講師を年間数十回担当したり、支援機関の専門家派遣や中小企業基盤整備機構の経営窓口相談に対応したりもしています。
保有資格:中小企業診断士、情報処理技術者など
会社概要およびプロフィールは株式会社ドモドモコーポレーションの会社案内にて紹介していますので興味ある方はご覧ください。
お問い合わせは電話ではなくお問い合わせフォームからメールにておねがいします。新規の電話番号からの電話は受信しないことにしていますのでご了承ください。

【反応していただけると喜びます(笑)】
記事内容が役にたったとか共感したとかで、なにか反応をしたいという場合はTwitterやフェイスブックなどのSNSで反応いただけるとうれしいです。
遠田幹雄が利用しているSNSは以下のとおりです。
facebook https://www.facebook.com/tohdamikio
ツイッター https://twitter.com/tohdamikio
LINE https://lin.ee/igN7saM
チャットワーク https://www.chatwork.com/tohda
また、投げ銭システムも用意しましたのでお気持ちがあればクレジット決済などでもお支払いいただけます。
※投げ銭はスクエアの「寄付」というシステムに変更しています(2025年1月6日)
※投げ銭は100円からOKです。シャレですので笑ってご支援いただけるとうれしいです(笑)