 ワードプレスを使って記事を管理する場合、毎日のようにワードプレスのダッシュボードを見ることになります。とくに過去の記事をリライトすることが増えているので、投稿一覧画面の表示がわかりにくいと作業性も低下します。
ワードプレスを使って記事を管理する場合、毎日のようにワードプレスのダッシュボードを見ることになります。とくに過去の記事をリライトすることが増えているので、投稿一覧画面の表示がわかりにくいと作業性も低下します。
そこで、ワードプレスの投稿一覧画面をわかりやすくカスタマイズする方法について解説します。
WordPress(ワードプレス)のダッシュボード改造
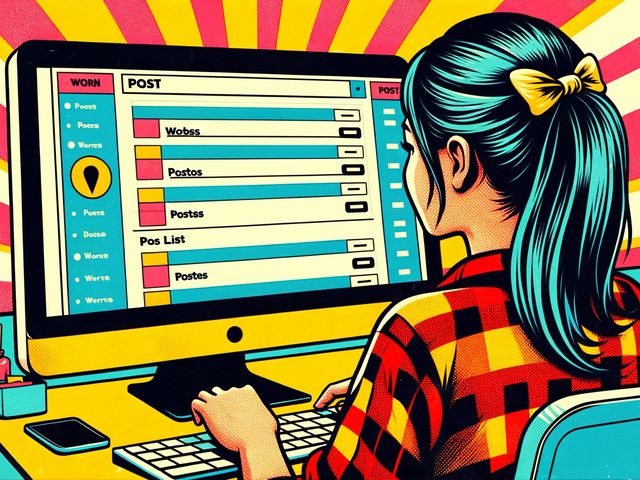
ワードプレスのダッシュボードで投稿一覧の画面は、使うテーマによっても若干カスタマイズ方法が違います。ここでは利用者が多いCocoon(コクーン)を使っている場合で解説します。
Cocoon(コクーン)の設定を確認
まず、Cocoon独自の設定メニューがどうなっているかを確認しておきましょう。
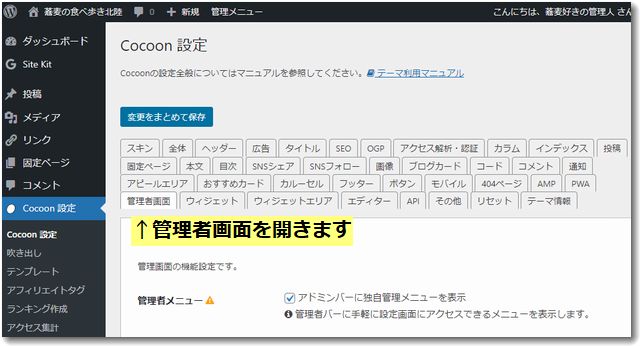
ダッシュボードの左側にある「Cocoon設定」というメニューを開き、タブ形式で開くメニューから「管理者画面」を開きます。
「Cocoon設定」の「管理者画面」では、管理者の画面をカスタマイズできます。ここのメニューの中に「投稿一覧設定」という部分があります。「投稿一覧設定」では表示するカラムの表示と非表示を選ぶことができます。
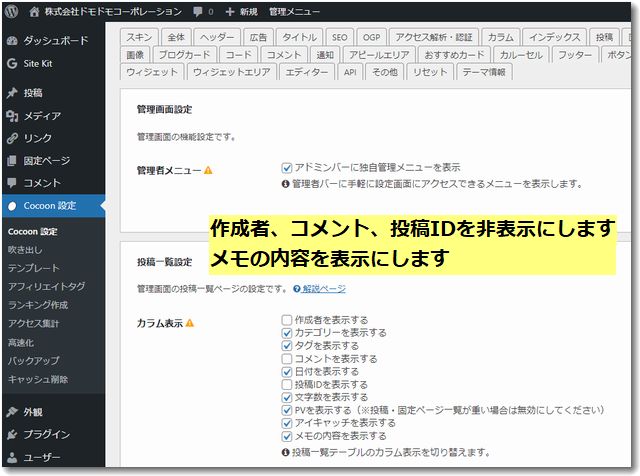
「カラム表示」では表示したいカラム名にチェックを入れ、非表示にしたい場合はチェックを外します。
上記の画面では「作成者を表示する」、「コメントを表示する」、「投稿IDを表示する」という3つのカラムのチェックを外し、非表示にする設定にしてあります。
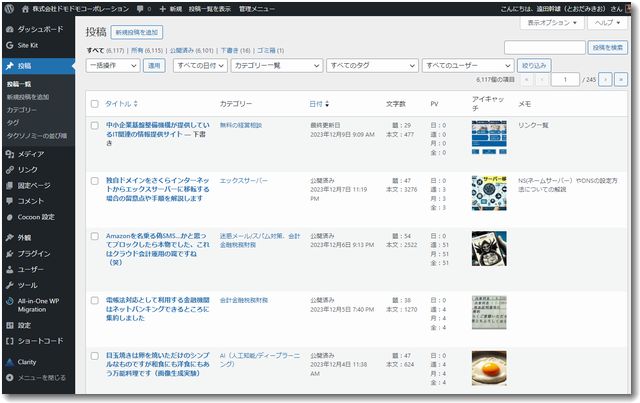
当サイトの場合は、上記のような投稿一覧画面になっています。
表示オプションでさらに設定できます
上記のCocoon設定がうまくされていないと表示されるカラムが多いため、投稿画面で表示される項目が多すぎてわかりにくい投稿一覧画面になります。
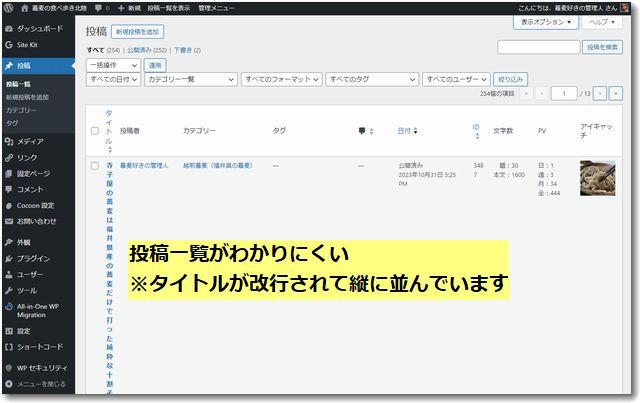
上記の画面はタイトルが改行されて文字が縦に並んでしまいとてもわかりにく投稿一覧画面になってしまっています。
このような場合に表示するカラムを減らしたいだけなら、Cocoon設定をしなくても投稿一覧画面で「表示オプション」の設定だけでも表示を変えることができます。
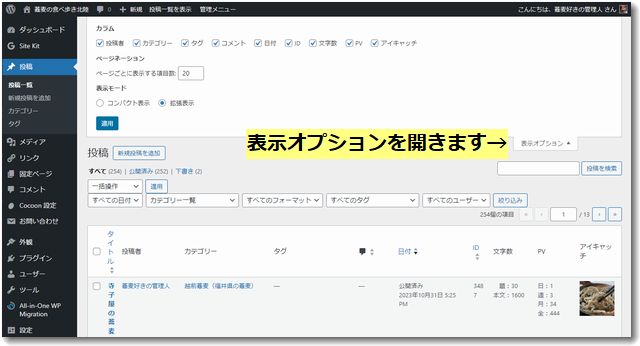
投稿一覧画面の右上にある「表示オプション」を開きます。
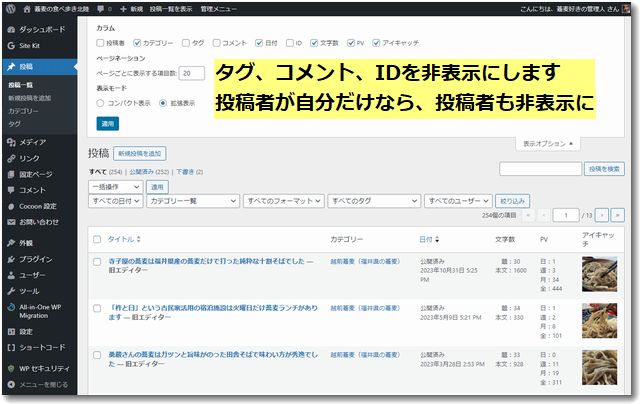
非表示にしたいカラムのチェックを外します。
上記の画面では、「投稿者」「タグ」「コメント」「ID」のチェックを外しています。一人しか投稿者がいないワードプレスの場合は投稿者が自分ということがわかているので「投稿者」のカラムは非表示にしたほうがいいです。
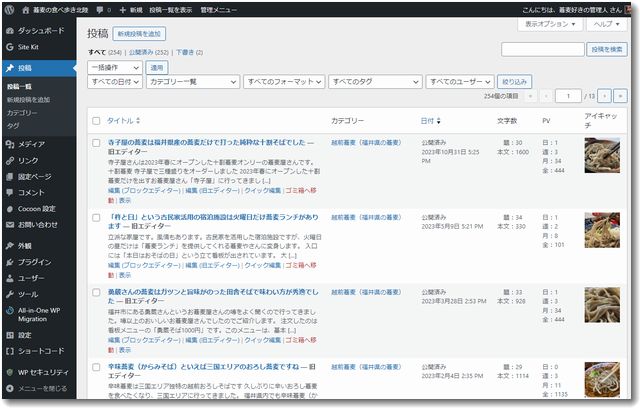
すっきりとした投稿一覧画面になりました。
投稿画面の表示オプションも見直しましょう
投稿一覧画面だけでなく、投稿画面も表示を最適化しましょう。
投稿画面の右側には多数のメニューがあり、ふだん使わないメニューは邪魔ですので非表示にしたほうがいいです。
クラシックエディタの場合
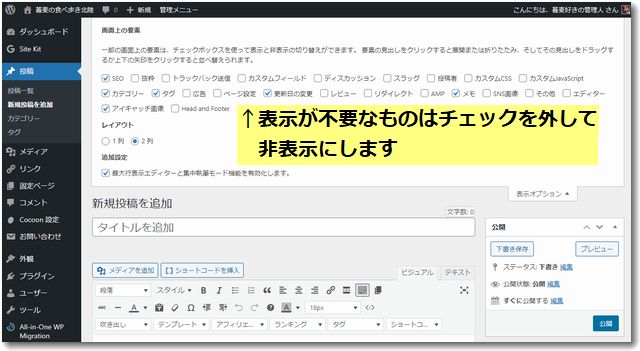
画面上部にある「表示オプション」を開き、自分にとって不要なものは非表示にしてしまいましょう。ここはいつでも設定変更できるので、普段使わない設定などは非表示にしたほうが生産性があがります。
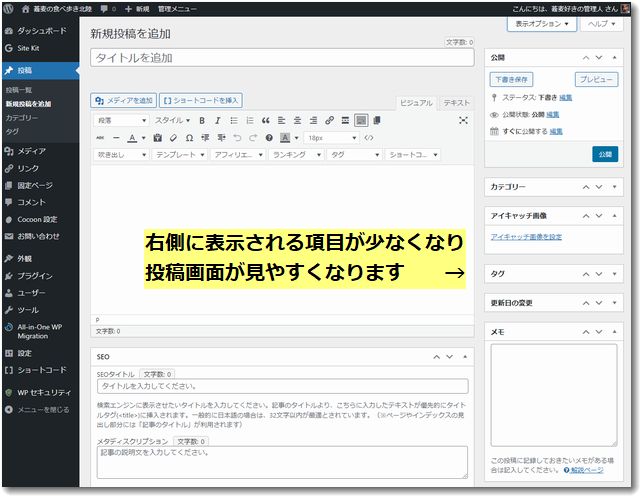
上記の画面は表示される項目が少なく、すべての項目がPCの画面に表示されているのでわかりやすいですね。
ブロックエディタの場合
なお、上記の投稿画面は「クラシックエディタ」を使っていますので、「ブロックエディタ」を利用している場合は見え方がかなり違いますのでご注意を。
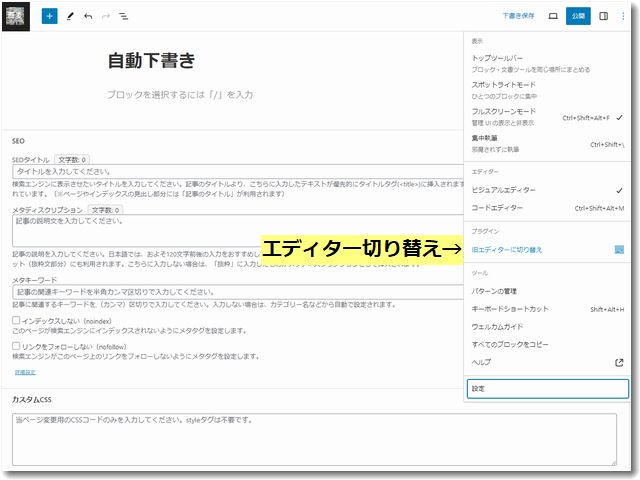
上記の投稿画面は「ブロックエディタ」に切り替えたものです。
エディタ切り替えをできるようにしておけば、「ブロックエディタ」と「クラシックエディタ」は容易です。
なお、私は普段使うのが「クラシックエディタ」なので、「ブロックエディタ」に切り替えることはほぼありません。

この記事を書いた遠田幹雄は中小企業診断士です
遠田幹雄は経営コンサルティング企業の株式会社ドモドモコーポレーション代表取締役。石川県かほく市に本社があり金沢市を中心とした北陸三県を主な活動エリアとする経営コンサルタントです。
小規模事業者や中小企業を対象として、経営戦略立案とその後の実行支援、商品開発、販路拡大、マーケティング、ブランド構築等に係る総合的なコンサルティング活動を展開しています。実際にはWEBマーケティングやIT系のご依頼が多いです。
民民での直接契約を中心としていますが、商工三団体などの支援機関が主催するセミナー講師を年間数十回担当したり、支援機関の専門家派遣や中小企業基盤整備機構の経営窓口相談に対応したりもしています。
保有資格:中小企業診断士、情報処理技術者など
会社概要およびプロフィールは株式会社ドモドモコーポレーションの会社案内にて紹介していますので興味ある方はご覧ください。
お問い合わせは電話ではなくお問い合わせフォームからメールにておねがいします。新規の電話番号からの電話は受信しないことにしていますのでご了承ください。

【反応していただけると喜びます(笑)】
記事内容が役にたったとか共感したとかで、なにか反応をしたいという場合はTwitterやフェイスブックなどのSNSで反応いただけるとうれしいです。
遠田幹雄が利用しているSNSは以下のとおりです。
facebook https://www.facebook.com/tohdamikio
ツイッター https://twitter.com/tohdamikio
LINE https://lin.ee/igN7saM
チャットワーク https://www.chatwork.com/tohda
また、投げ銭システムも用意しましたのでお気持ちがあればクレジット決済などでもお支払いいただけます。
※投げ銭はスクエアの「寄付」というシステムに変更しています(2025年1月6日)
※投げ銭は100円からOKです。シャレですので笑ってご支援いただけるとうれしいです(笑)


