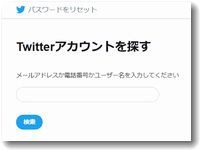Twitter(ツイッター)に音声で交流できる新機能が追加されました。Space(スペース)と呼ばれ、ライブで音声交流ができる機能で、ClubHouseのような使い方できるようになりました。
Twitter(ツイッター)に音声で交流できる新機能が追加されました。Space(スペース)と呼ばれ、ライブで音声交流ができる機能で、ClubHouseのような使い方できるようになりました。
さて、このSpaceですが、開始方法がちょっとわかりにくかったです。スマホのTwitterアプリで右下にあるアイコンを長押しすると現れるSpaceのアイコンをクリックするとスタートできます。TwitterSpaceはiPhoneでもアンドロイドでもできましたが、PCのブラウザだと使えませんでした。
TwitterでSpaceを開始する方法
SpaceはスマホのTwitterアプリを使います。
▼iPhoneの場合
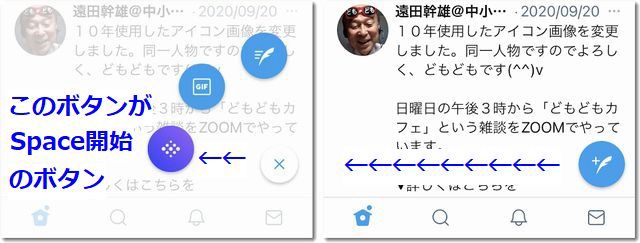
▼アンドロイドの場合
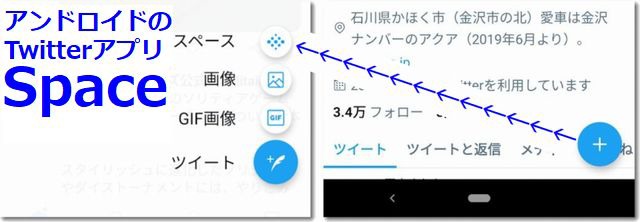
上記画像のように、iPhoneとアンドロイドではボタンが少し違いますね。
以下
https://help.twitter.com/ja/using-twitter/spaces
より引用
- スペースの作成者はホストと呼ばれます。iOSを使っているホストは、2つの方法でスペースを開始することができます。ホームのタイムライン上でツイート作成を長押しして、一番左にあるスペースのアイコン(複数の円からなるダイヤモンドの形をしたもの)をタップするか、Fleetで自分のプロフィール画像をタップし、右端までスクロールして[スペース]をタップします。
- スペースは一般公開されていて、フォローされていないアカウントも含めてすべてのアカウントがリスナーとして参加できます。スペースへのリンクをダイレクトメッセージで送ったり、ツイートしたり、他の場所で共有したりすることにより、リスナーをスペースに直接招待できます。
- ホストを含め、最大11人がスペース内で同時に話すことができます。スペースの開始時に、ホストは発言できる参加者を[全員]、[フォローしているアカウント]、または[スピーカーとして招待したアカウントのみ](この場合、ダイレクトメッセージで招待状を送信できます)から選択できます。スペースが開始されると、ホストはスペースの参加者に発言権を与えたり取り消したりして、発言できるアカウントを管理できます。リスナーは、マイクの下にあるリクエストアイコンをタップすることで、ホストに発言許可をリクエストできます。
- スペースを作成すると、マイクはオフで始まります。準備ができたら、[スペースを開始]をタップします。
- [マイクへのアクセスを許可]をオンにし、スピーカーのマイクへのアクセス(発言権)を許可します。
- リスナーは、スペースの設定の[字幕を共有]ボタンをタップして、字幕を表示するかどうか(ホスト/スピーカーが字幕の表示をオンにしている場合)を選択します。
- スペースに説明または名前を追加することもできます。この設定は、スペースがアクティブな時にはいつでも変更できます。
- スペースで会話を始めましょう。
最新情報は
https://twitter.com/TwitterSpaces
にて発信しているようです。
現在、このSpaceのホストになれるのはフォロワーが600人以上のユーザーに限定されているようです。
ためしにSpaceの開始までを動画にしてみました。
Twitterで音声交流の「スペース」を始めるには、右下のアイコンを長押しします。#スペース pic.twitter.com/KQadVmejuv
— 遠田幹雄@中小企業診断士 どもども (@tohdamikio) May 5, 2021
実際にはまだ音声での交流はしていません。
今後、どのような使われ方をされていくのか注目ですね。

この記事を書いた遠田幹雄は中小企業診断士です
遠田幹雄は経営コンサルティング企業の株式会社ドモドモコーポレーション代表取締役。石川県かほく市に本社があり金沢市を中心とした北陸三県を主な活動エリアとする経営コンサルタントです。
小規模事業者や中小企業を対象として、経営戦略立案とその後の実行支援、商品開発、販路拡大、マーケティング、ブランド構築等に係る総合的なコンサルティング活動を展開しています。実際にはWEBマーケティングやIT系のご依頼が多いです。
民民での直接契約を中心としていますが、商工三団体などの支援機関が主催するセミナー講師を年間数十回担当したり、支援機関の専門家派遣や中小企業基盤整備機構の経営窓口相談に対応したりもしています。
保有資格:中小企業診断士、情報処理技術者など
会社概要およびプロフィールは株式会社ドモドモコーポレーションの会社案内にて紹介していますので興味ある方はご覧ください。
お問い合わせは電話ではなくお問い合わせフォームからメールにておねがいします。新規の電話番号からの電話は受信しないことにしていますのでご了承ください。

【反応していただけると喜びます(笑)】
記事内容が役にたったとか共感したとかで、なにか反応をしたいという場合はTwitterやフェイスブックなどのSNSで反応いただけるとうれしいです。
遠田幹雄が利用しているSNSは以下のとおりです。
facebook https://www.facebook.com/tohdamikio
ツイッター https://twitter.com/tohdamikio
LINE https://lin.ee/igN7saM
チャットワーク https://www.chatwork.com/tohda
また、投げ銭システムも用意しましたのでお気持ちがあればクレジット決済などでもお支払いいただけます。
※投げ銭はスクエアの「寄付」というシステムに変更しています(2025年1月6日)
※投げ銭は100円からOKです。シャレですので笑ってご支援いただけるとうれしいです(笑)