 ドロップボックスにTransfer(トランスファー)という新機能が登場した。重いファイルを共有するさいに、ダウンロードできるURLを作成してくれるというものだ。
ドロップボックスにTransfer(トランスファー)という新機能が登場した。重いファイルを共有するさいに、ダウンロードできるURLを作成してくれるというものだ。
ドロップボックスの無料プランなら上限100MB、有料プランのプラスプランなら上限2GB、プロフェッショナルプラン以上なら上限100GBのファイル共有が可能。ダウンロードする有効期限は7日までだが、プロフェッショナルプランなら90日まで延長でき、さらにパスワード設定も可能になる。
Dropbox
ドロップボックスのトランスファー機能で資料のダウンロードが可能になる
早速、トランスファー機能を使用してみた。
まず、WEBブラウザでドロップボックスにログインする。メニューから「Transfer(トランスファー)」を選び、「転送を作成」をクリックする。
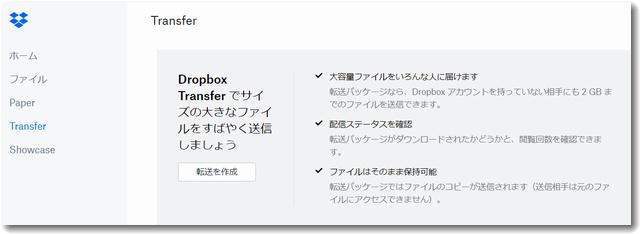
次の画面で「こちらにファイルやフォルダをドロップしてください」と表示されるので、「+」のアイコンをクリックしてファイルをアップロードする。そのさいに、すでにドロップボックス内にあるファイルは選択するだけのよいので、大きなファイルなどはアップロードする時間と手間が省けて便利だ。
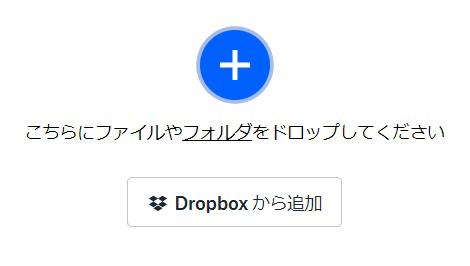
ファイルのアップロードが完了したら、自動的にダウンロード用のURLリンクが作成できる。
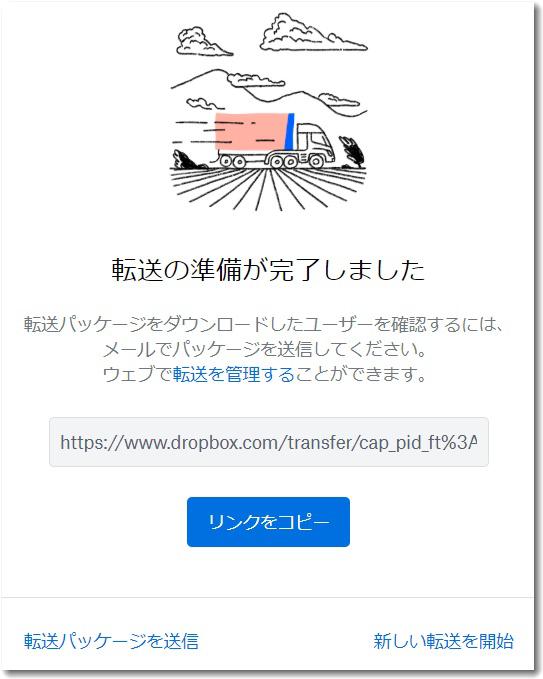
実際に作成できたリンクは
である。
リンクをコピーして共有する
このリンクをコピーして、転送したい相手にメールやLINEなどのメッセンジャーツールで連絡するだけでよい。
遠田はドロップボックスの利用プランが有料版ではあるが、プラスプランなのでパスワード設定ができないのが残念。しかし、ファイルの上限サイズが2GBもあるので、動画データ1本まるごとダウンロードできるくらい巨大。これはなにかと便利である。
また、無料版でも100MBあるので、普通はこれで十分だろう。メール添付できないファイルはこの方法で共有するのが便利である。
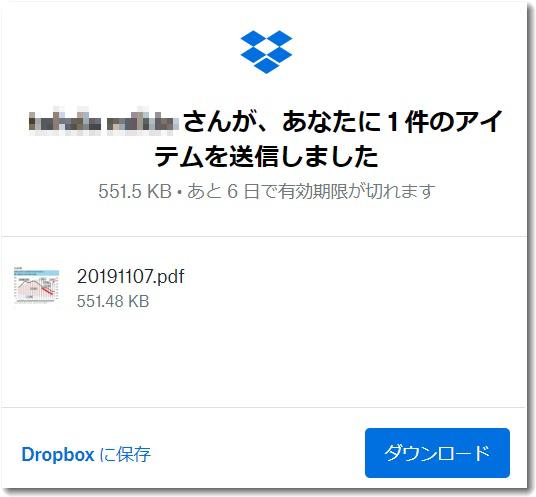
リンクをクリックすると上のような画面になり、「ドロップボックスに保存」か「ダウンロード」を選択できる。
ドロップボックスのTransfer使用方法ページ
ドロップボックスの公式サイトには
https://help.dropbox.com/ja-jp/files-folders/share/dropbox-transfer
にて使用方法を解説している。
以下はその内容を引用
Dropbox Transfer を使用すると、共同編集する必要がないファイルを簡単に送信できます。たとえば、完成したプロダクトや契約書をクライアントに送信する場合に Dropbox Transfer を使用すると便利です。
フォルダを共有する方法に比べ、Dropbox Transfer ならファイルの所有者が以下のようにファイルをより細かく制御できます。
- ファイルの所有者は、送信したファイルの閲覧回数とダウンロード数を確認できます
- 転送によって共有したファイルは、共有相手の Dropbox フォルダには表示されません
- 転送は 7 日間が経過すると自動的に有効期限切れになります
- 転送相手は、転送に含まれているファイルを編集することはできません
転送を作成する
- dropbox.com にログインします。
- [転送]をクリックします。
- [転送を作成]をクリックします。
- 次のいずれかの方法で転送にファイルを追加します。
- プラス アイコンをクリックする
- パソコンからファイルをドラッグ & ドロップする
- [Dropbox から追加]をクリックする
- [次へ]をクリックします。
- プルダウン メニューを使用して有効期限を選択します。
- 転送は 7 日間が経過すると有効期限が切れるように自動設定されますが、Professional、Business Advanced、Enterprise、Education プランのいずれかをご利用の場合は、7 日、30 日、60 日、90 日の中から有効期限を選択できます
- [次へ]をクリックします。
- [リンクをコピー]または[メールで送信]をクリックします。
Dropbox Transfer の上限サイズはご利用のプランによって異なります。
- Basic: 100 MB
- Plus、Business Standard: 2 GB
- Professional、Business Advanced、Enterprise、Education: 100 GB
転送を削除する
転送を削除すると、アカウントからその転送が削除され、リンクを受け取ったユーザー全員がそのファイルを表示できなくなります。転送を削除する手順は次のとおりです。
- dropbox.com にログインします。
- [転送]をクリックします。
- 削除する転送の横の[…]をクリックします。
- [削除]をクリックします。
なお、削除した転送を復元することはできません。
転送の閲覧回数とダウンロード数を確認する
誰かが転送をダウンロードすると、その転送を作成したユーザーに通知メールが届きます。転送の閲覧回数とダウンロード数を確認する手順は次のとおりです。
- dropbox.com にログインします。
- [転送]をクリックします。
- 各転送の横の[アクセス数]と[ダウンロード数]を確認します。
転送の有効期限を変更する
転送の有効期限が切れると、リンクを受け取ったユーザーは転送にアクセスできなくなります。また、転送を再送することもできません。送信済みの転送の有効期限を変更する手順は次のとおりです。
- dropbox.com にログインします。
- [転送]をクリックします。
- 有効期限を変更する転送をクリックします。
- [設定]で、[有効期限]の下の矢印をクリックし、新しい有効期限を選択します。
- [保存]をクリックします。
有効期限が切れた転送を表示する
転送を作成したユーザーは、次の手順で有効期限切れの転送を確認できます。
- dropbox.com にログインします。
- [転送]をクリックします。
- [期限切れ]タブをクリックします。
注:Basic をご利用の場合、有効期限切れの転送を確認することはできません。

この記事を書いた遠田幹雄は中小企業診断士です
遠田幹雄は経営コンサルティング企業の株式会社ドモドモコーポレーション代表取締役。石川県かほく市に本社があり金沢市を中心とした北陸三県を主な活動エリアとする経営コンサルタントです。
小規模事業者や中小企業を対象として、経営戦略立案とその後の実行支援、商品開発、販路拡大、マーケティング、ブランド構築等に係る総合的なコンサルティング活動を展開しています。実際にはWEBマーケティングやIT系のご依頼が多いです。
民民での直接契約を中心としていますが、商工三団体などの支援機関が主催するセミナー講師を年間数十回担当したり、支援機関の専門家派遣や中小企業基盤整備機構の経営窓口相談に対応したりもしています。
保有資格:中小企業診断士、情報処理技術者など
会社概要およびプロフィールは株式会社ドモドモコーポレーションの会社案内にて紹介していますので興味ある方はご覧ください。
お問い合わせは電話ではなくお問い合わせフォームからメールにておねがいします。新規の電話番号からの電話は受信しないことにしていますのでご了承ください。

【反応していただけると喜びます(笑)】
記事内容が役にたったとか共感したとかで、なにか反応をしたいという場合はTwitterやフェイスブックなどのSNSで反応いただけるとうれしいです。
遠田幹雄が利用しているSNSは以下のとおりです。
facebook https://www.facebook.com/tohdamikio
ツイッター https://twitter.com/tohdamikio
LINE https://lin.ee/igN7saM
チャットワーク https://www.chatwork.com/tohda
また、投げ銭システムも用意しましたのでお気持ちがあればクレジット決済などでもお支払いいただけます。
※投げ銭はスクエアの「寄付」というシステムに変更しています(2025年1月6日)
※投げ銭は100円からOKです。シャレですので笑ってご支援いただけるとうれしいです(笑)



