 接続済みのwifiのパスワードを調べたいときってけっこうありますよね。すでにPCでは接続しているwifiのパスワードがすぐに調べられれば、スマホや他のPCなどで接続したい場合です。
接続済みのwifiのパスワードを調べたいときってけっこうありますよね。すでにPCでは接続しているwifiのパスワードがすぐに調べられれば、スマホや他のPCなどで接続したい場合です。
今回はAndroidテレビの設定をするさいにwifiのパスワードがわからないという家主さんに代わり、接続済のPCからパスワードを調べました。
接続済みのwifiのパスワードを調べる方法
ウインドウズ10でwifiパスワードを調べる方法
Windows 10で接続済みのWi-Fiネットワークのパスワードを確認する方法は以下のとおりです。
- タスクバーにあるWi-Fiのアイコンをクリックし、「ネットワーク設定」を選択します。
- 「ネットワークと共有センター」を開きます。
- 「接続されているWi-Fi」(接続されているWi-Fiの名前が表示される)をクリックします。
- 「ワイヤレス プロパティ」をクリックします。
- 「セキュリティ」タブを選択し、「パスワードの文字を表示する」にチェックを入れます。
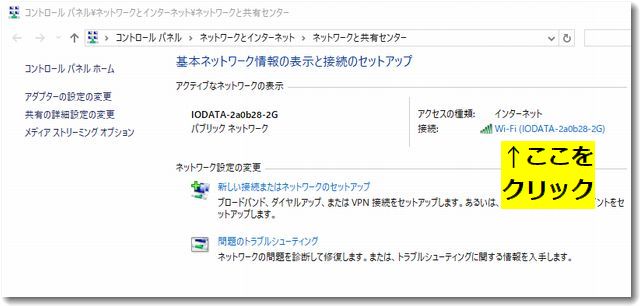
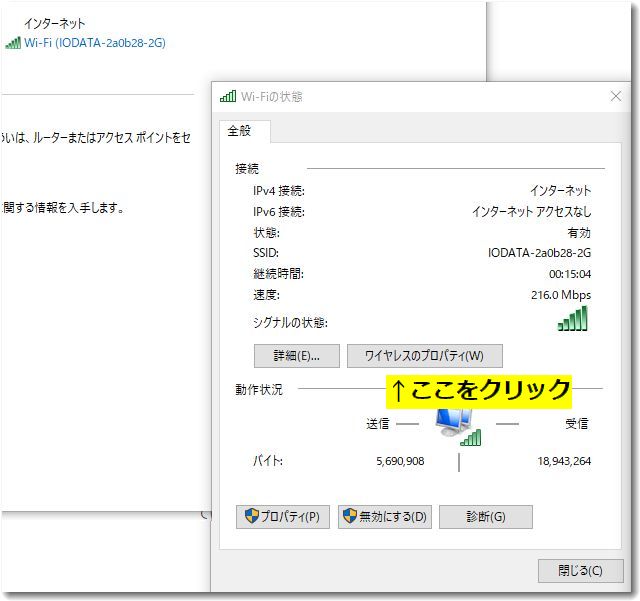
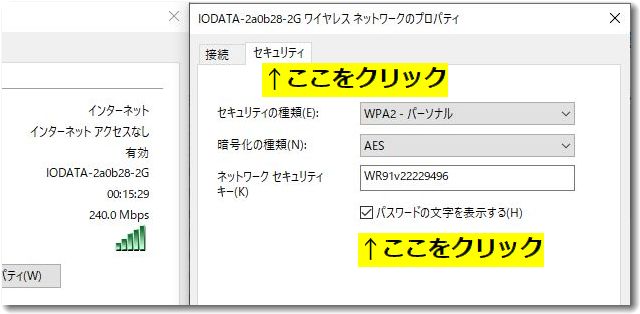
これでパスワードが表示されました。
ウインドウズ11でwifiパスワードを調べる方法
- タスクバーにあるWi-Fiのアイコンを右クリックし、「ネットワークとインターネットの設定を開く」を選択します。
- Wi-Fi を選び、「既知のネットワークの管理」を選択します。
- パスワードを確認したいネットワークを選び、「プロパティ」をクリックします。
- セキュリティタブに進み、「パスワードの文字を表示する」にチェックを入れると、パスワードが表示されます。
コマンドプロンプトを使ってパスワードを調べる方法
コマンドプロンプトを使用する方法もあります:
- コマンドプロンプトを開きます(スタートメニューで「cmd」と検索し、右クリックで「管理者として実行」を選択)。
- 次のコマンドを入力し、エンターキーを押します:
netsh wlan show profile。これで、パソコンが記憶しているネットワークのリストが表示されます。 - パスワードを知りたいネットワーク名を見つけ、次のコマンドを入力します(”NETWORK_NAME”はそのネットワーク名に置き換えてください):
netsh wlan show profile name="NETWORK_NAME" key=clear。 - 表示された情報の中で、「キーの内容」または「Key Content」の項目に、ネットワークのパスワードが表示されます。
MACでパスワードを調べる方法
- アプリケーションフォルダからユーティリティを開き、キーチェーンアクセスを起動します。
- 左側のカテゴリから「システム」を選び、「パスワード」カテゴリを選択します。
- パスワードを確認したいWi-Fiネットワークをリストから探して選択し、ダブルクリックします。
- 新しいウィンドウが開くので、「属性」タブの下にある「この項目のパスワードを表示する」にチェックを入れます。
- パスワードを表示するためには、管理者のユーザー名とパスワードを入力する必要があることがあります。
今回の接続方法調査はChatGPTで行いました
最近、この手の調べものは検索するよりもChatGPTに質問することが増えています。そのほうが的確な回答を得られるからです。
どうかすると、メーカーのヘルプよりもわかりやすいこともあります。わかりやすく解説してあるどなたかのブログ記事の内容を含めて事前学習していたり、その都度BING検索して調べてくれるので的確な内容になることが多いです。
今後もこのような問題に直面したらChatGPTなどの生成AIに尋ねるようになっていくでしょうね。みなさんにも参考になれば幸いです。

この記事を書いた遠田幹雄は中小企業診断士です
遠田幹雄は経営コンサルティング企業の株式会社ドモドモコーポレーション代表取締役。石川県かほく市に本社があり金沢市を中心とした北陸三県を主な活動エリアとする経営コンサルタントです。
小規模事業者や中小企業を対象として、経営戦略立案とその後の実行支援、商品開発、販路拡大、マーケティング、ブランド構築等に係る総合的なコンサルティング活動を展開しています。実際にはWEBマーケティングやIT系のご依頼が多いです。
民民での直接契約を中心としていますが、商工三団体などの支援機関が主催するセミナー講師を年間数十回担当したり、支援機関の専門家派遣や中小企業基盤整備機構の経営窓口相談に対応したりもしています。
保有資格:中小企業診断士、情報処理技術者など
会社概要およびプロフィールは株式会社ドモドモコーポレーションの会社案内にて紹介していますので興味ある方はご覧ください。
お問い合わせは電話ではなくお問い合わせフォームからメールにておねがいします。新規の電話番号からの電話は受信しないことにしていますのでご了承ください。
【反応していただけると喜びます(笑)】
記事内容が役にたったとか共感したとかで、なにか反応をしたいという場合はTwitterやフェイスブックなどのSNSで反応いただけるとうれしいです。
遠田幹雄が利用しているSNSは以下のとおりです。
facebook https://www.facebook.com/tohdamikio
ツイッター https://twitter.com/tohdamikio
LINE https://lin.ee/igN7saM
チャットワーク https://www.chatwork.com/tohda
また、投げ銭システムも用意しましたのでお気持ちがあればクレジット決済などでもお支払いいただけます。
※投げ銭はスクエアの「寄付」というシステムに変更しています(2025年1月6日)
※投げ銭は100円からOKです。シャレですので笑ってご支援いただけるとうれしいです(笑)


