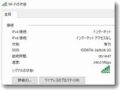wifiのパスワード入力方法について紹介します。最近は、商業施設や飲食店などでフリーWi-Fiが使えるようになってきています。店内にwifiのパスワードをPOPなどで公開してあることも多いです。
wifiのパスワード入力方法について紹介します。最近は、商業施設や飲食店などでフリーWi-Fiが使えるようになってきています。店内にwifiのパスワードをPOPなどで公開してあることも多いです。
ところで、スマホでそのwifiパスワードを入力するさいに、文字が小さくてわかりにくく打ち間違えをするとか、パスワードが長すぎて入力するのがいやになった、という声を聞きました。実はスマホだと簡単にパスワードを入力することができます。カメラで撮影してから読み取るという方法です。
Wi-Fiのパスワードをスマホに入力する方法
まずはスマホでwifiパスワードを写真撮影する
まずはパスワードを表示してあるPOPをスマホで写真撮影します。
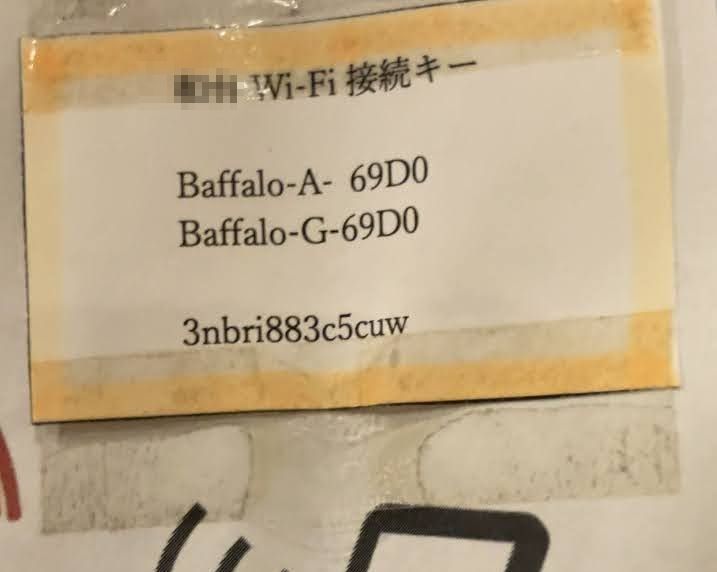
上記のような写真が撮影できました。この写真からパスワードを読み取ります。

場合によってはwifiルーターのラベルや表示されている画面から読み取ることになるかもしれませんが、やり方は同じです。
「写真」を使ってパスワードを読み取りコピペする
撮影した写真を「写真」というアプリで開きます。
![]()
写真というアプリはこれです。
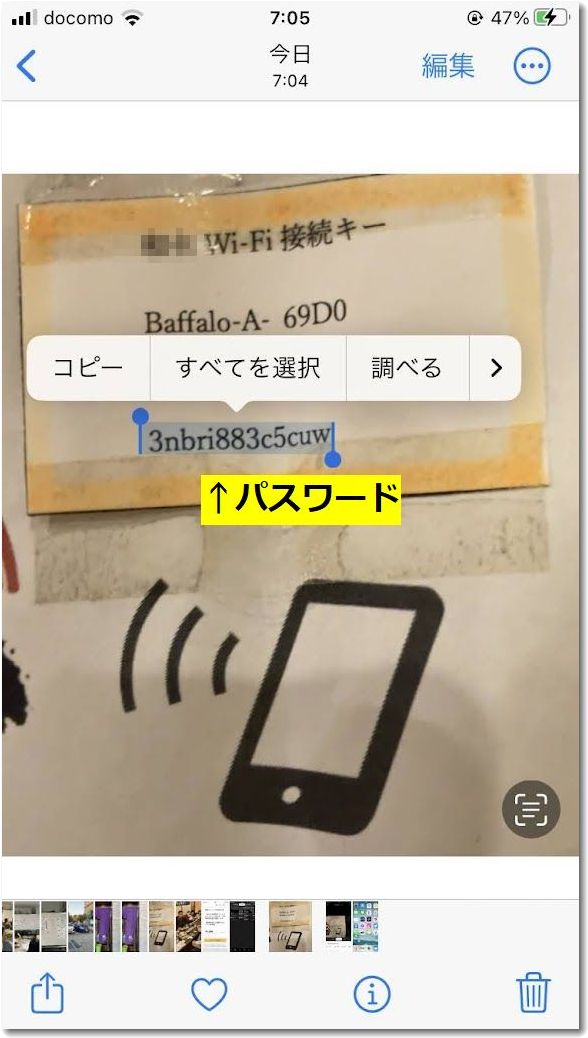
該当するパスワードの部分を指で長押しすると、パスワードの部分が選択された状態になります。この状態でコピーしておきます。
スマホの「設定」アイコンをクリックし、該当するWi-Fiを選択してパスワード記入欄の部分にさきほどコピーしたパスワードを貼り付けます。
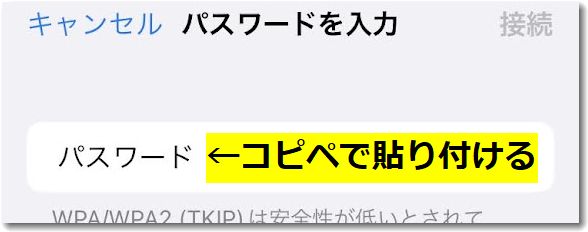
たいていの場合はこれでOKです。wifiが接続できているかどうかを確認してください。
グーグルフォト(GooglePhoto)を使ってもいいです
スマホのアプリでグーグルフォトを入れている場合はグーグルフォトを使う方法もあります。
![]()
グーグルフォトのアイコンをタップして、さくほど撮影した画像を開きます。そして「グーグルレンズ」という機能を使うと画像内の文字をテキスト化してくれますので、該当するパスワードの部分を選択しコピペします。
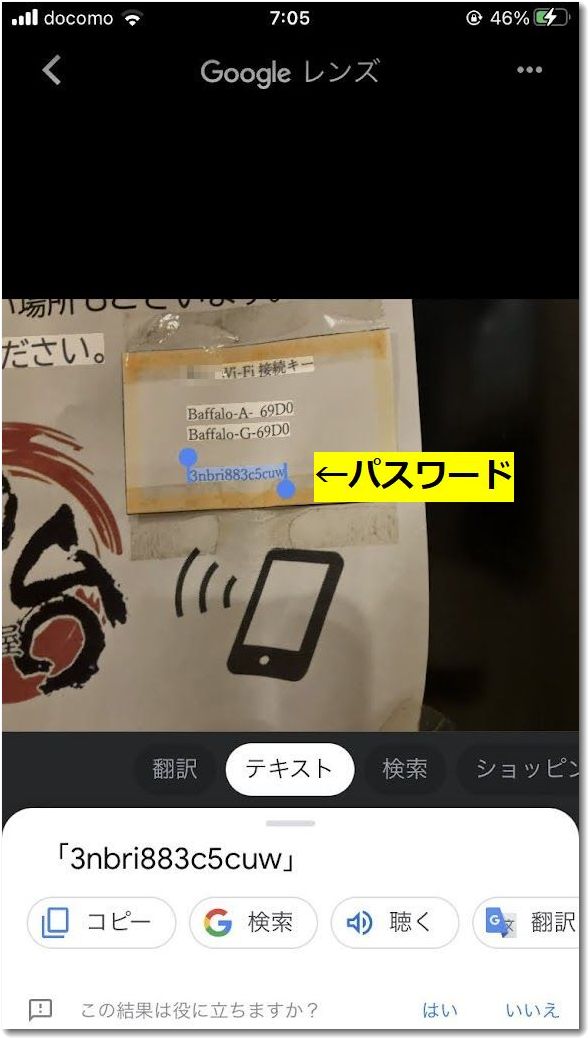
コピーしたパスワードはwifiのパスワードの部分にはりつけます。
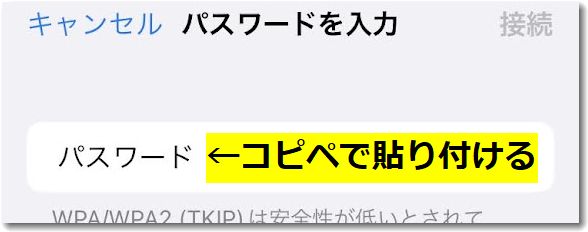
この2つの方法、どちらでもいいので自分にとって便利な方をおつかいください。

この記事を書いた遠田幹雄は中小企業診断士です
遠田幹雄は経営コンサルティング企業の株式会社ドモドモコーポレーション代表取締役。石川県かほく市に本社があり金沢市を中心とした北陸三県を主な活動エリアとする経営コンサルタントです。
小規模事業者や中小企業を対象として、経営戦略立案とその後の実行支援、商品開発、販路拡大、マーケティング、ブランド構築等に係る総合的なコンサルティング活動を展開しています。実際にはWEBマーケティングやIT系のご依頼が多いです。
民民での直接契約を中心としていますが、商工三団体などの支援機関が主催するセミナー講師を年間数十回担当したり、支援機関の専門家派遣や中小企業基盤整備機構の経営窓口相談に対応したりもしています。
保有資格:中小企業診断士、情報処理技術者など
会社概要およびプロフィールは株式会社ドモドモコーポレーションの会社案内にて紹介していますので興味ある方はご覧ください。
お問い合わせは電話ではなくお問い合わせフォームからメールにておねがいします。新規の電話番号からの電話は受信しないことにしていますのでご了承ください。

【反応していただけると喜びます(笑)】
記事内容が役にたったとか共感したとかで、なにか反応をしたいという場合はTwitterやフェイスブックなどのSNSで反応いただけるとうれしいです。
遠田幹雄が利用しているSNSは以下のとおりです。
facebook https://www.facebook.com/tohdamikio
ツイッター https://twitter.com/tohdamikio
LINE https://lin.ee/igN7saM
チャットワーク https://www.chatwork.com/tohda
また、投げ銭システムも用意しましたのでお気持ちがあればクレジット決済などでもお支払いいただけます。
※投げ銭はスクエアの「寄付」というシステムに変更しています(2025年1月6日)
※投げ銭は100円からOKです。シャレですので笑ってご支援いただけるとうれしいです(笑)