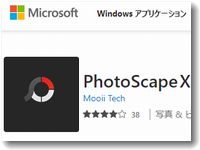 パソコンで使う画像編集ソフトといえばアドビのフォトショップ(Photoshop)が有名ですね。フォトショップはデザイナーなどプロも使う高機能ソフトですが、サブスク契約が主になっており、初心者やライトユーザーには手が届きにくいです。そこで、無料でもそこそこの機能がありちょっとした編集ができる画像レタッチソフトを探したところ「PhotoScapeX」がなかなか良かったので紹介します。
パソコンで使う画像編集ソフトといえばアドビのフォトショップ(Photoshop)が有名ですね。フォトショップはデザイナーなどプロも使う高機能ソフトですが、サブスク契約が主になっており、初心者やライトユーザーには手が届きにくいです。そこで、無料でもそこそこの機能がありちょっとした編集ができる画像レタッチソフトを探したところ「PhotoScapeX」がなかなか良かったので紹介します。
「PhotoScapeX(フォトスケープエックス)」は優秀な画像編集ソフト
「PhotoScapeX」は無料で利用できます
ウインドウズパソコンで使う場合はマイクロソフトのアプリストアからダウンロードしインストールして使います。
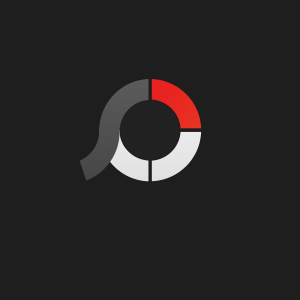
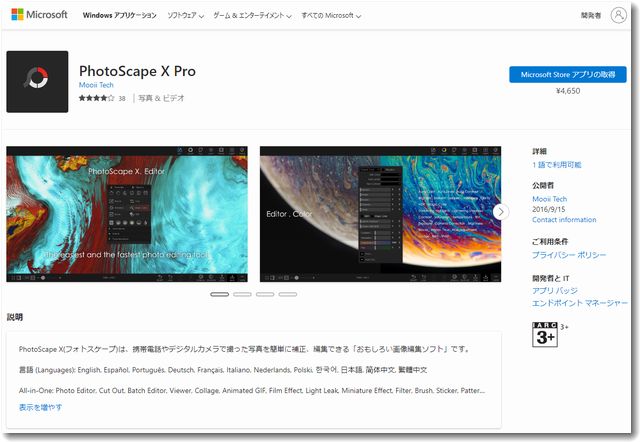
上記の画像では「PhotoScapeX」ではなく「PhotoScapeXPro」という表示になっています。「Pro」版は課金することでさらに高機能な処理ができるようになっていますが、課金しなければ無料版として使えます。
「PhotoScapeX」は、インターネット接続していなくても使えるのがよいです。画像処理ソフトで人気のCanva(キャンバ)もよいのですが、ブラウザ型なのでインターネット接続がないところでは使えません。
その点、パソコンにインストールして使うタイプのソフトだと、インターネット接続がないところでも使えるので、持ち歩くノートパソコンには適しています。
サクサクと使えますね
早速、使ってみました。日本語対応しているのとインターフェイスがわかりやすいのでサクサクと使えます。動作もキビキビしていて処理も早いです。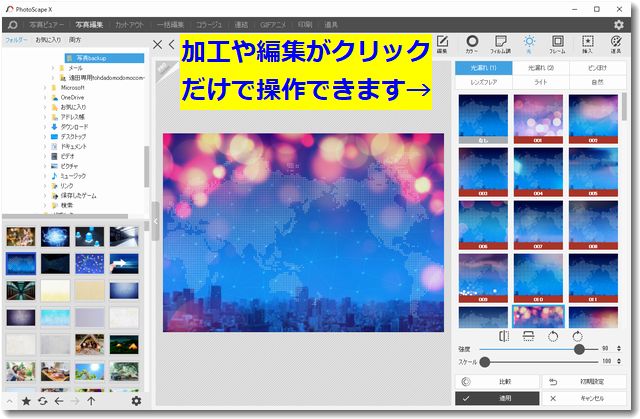
編集モードでは、「カラー」で色バランスを変更、「フィルム調」というエフェクタ、「光」というエフェクト、「フレーム」で枠をつける、「挿入」で様々なテキストや画像などを挿入する、などということが可能です。
処理したサンプルの画像
ためしに編集した画像を紹介しておきます。
▼元の画像

▼処理した画像

処理した画像は、「光」でエフェクトを追加し、「挿入」でピザの一片のような画像を入れてみたものです。保存するさいは同じ名前になりますが、バックアップフォルダに元画像が自動保存される仕様になっていました。
他の画像レタッチソフト
「Jtrim(ジェイトリム)」
私がこれまで利用してきた画像レタッチソフトは「Jtrim」です。
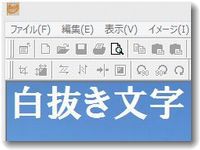
今でも使っています。動作が早くサイズ変更などのちょっとした加工ならこれで十分です。
Canva(キャンバ)
クラウド型の画像編集ソフトです。ブラウザでログインして使います。有料版もありますが、無料版でも十分に使えます。
ペイント(Windows標準ソフト)
ウインドウズに標準で付いている画像編集ソフトといえば「ペイント」です。
https://support.microsoft.com/ja-jp/windows/ペイントのヘルプ-d62e155a-1775-6da4-0862-62a3e9e5a511
インストールしなくても最初からついているので、とりあえず使う分にはペイントが手っ取り早くていいかもしれません。

この記事を書いた遠田幹雄は中小企業診断士です
遠田幹雄は経営コンサルティング企業の株式会社ドモドモコーポレーション代表取締役。石川県かほく市に本社があり金沢市を中心とした北陸三県を主な活動エリアとする経営コンサルタントです。
小規模事業者や中小企業を対象として、経営戦略立案とその後の実行支援、商品開発、販路拡大、マーケティング、ブランド構築等に係る総合的なコンサルティング活動を展開しています。実際にはWEBマーケティングやIT系のご依頼が多いです。
民民での直接契約を中心としていますが、商工三団体などの支援機関が主催するセミナー講師を年間数十回担当したり、支援機関の専門家派遣や中小企業基盤整備機構の経営窓口相談に対応したりもしています。
保有資格:中小企業診断士、情報処理技術者など
会社概要およびプロフィールは株式会社ドモドモコーポレーションの会社案内にて紹介していますので興味ある方はご覧ください。
お問い合わせは電話ではなくお問い合わせフォームからメールにておねがいします。新規の電話番号からの電話は受信しないことにしていますのでご了承ください。
【反応していただけると喜びます(笑)】
記事内容が役にたったとか共感したとかで、なにか反応をしたいという場合はTwitterやフェイスブックなどのSNSで反応いただけるとうれしいです。
遠田幹雄が利用しているSNSは以下のとおりです。
facebook https://www.facebook.com/tohdamikio
ツイッター https://twitter.com/tohdamikio
LINE https://lin.ee/igN7saM
チャットワーク https://www.chatwork.com/tohda
また、投げ銭システムも用意しましたのでお気持ちがあればクレジット決済などでもお支払いいただけます。
※投げ銭はスクエアの「寄付」というシステムに変更しています(2025年1月6日)
※投げ銭は100円からOKです。シャレですので笑ってご支援いただけるとうれしいです(笑)


