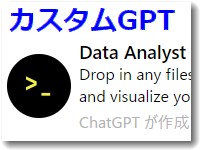 ChatGPTの「DataAnalyst」というカスタムGPTは、データを使った問題解決や分析をサポートしてくれる便利なツールです。データ分析に詳しくない初心者でも使いやすそうです。例えば、エクセルのデータを読み込ませて、グラフを作成したもらったり、マクロの修正をしてもらったりすることが可能です。
ChatGPTの「DataAnalyst」というカスタムGPTは、データを使った問題解決や分析をサポートしてくれる便利なツールです。データ分析に詳しくない初心者でも使いやすそうです。例えば、エクセルのデータを読み込ませて、グラフを作成したもらったり、マクロの修正をしてもらったりすることが可能です。
ChatGPTの「DataAnalyst」というカスタムGPT
ChatGPTの「Data Analyst」カスタムGPTは、データ分析に特化した機能や能力を備えたカスタムモデルです。このモデルは、特にデータに基づく意思決定や分析を支援するために設計されています。
※「Data Analyst」はChatGPTの有料版ユーザーなら利用可能ですが無料版ユーザーだと利用できませんのでご注意ください
「Data Analyst」が提供できる代表的な機能には以下のようなものがあります。
データ分析
- CSV、Excelファイルなどのデータセットをアップロードして、統計分析やデータ処理を行います。
- 基本統計量(平均、中央値、分散など)の計算。
- 時系列分析やトレンドの特定。
- 異常値の検出。
データ可視化
- データに基づいてグラフやチャートを生成します(例: 棒グラフ、折れ線グラフ、散布図など)。
- カスタマイズされた視覚化でデータの理解を深めます。
データクレンジング
- 欠損値の処理や異常値の修正。
- データフォーマットの統一。
- カテゴリデータのエンコーディング(ラベルエンコーディング、ワンホットエンコーディングなど)。
データモデリング
- 回帰分析や分類モデルの構築。
- 機械学習アルゴリズム(例えば線形回帰、ランダムフォレスト、クラスタリングなど)の簡易適用。
- モデル評価(正確性、再現率、F1スコアなどの指標計算)。
仮説検定と統計分析
- t検定、χ²検定、ANOVAなどの統計手法を用いてデータを検証。
- 信頼区間やp値の計算。
自然言語処理(NLP)とデータの統合
- テキストデータの分析(頻度分析、トピックモデリングなど)。
- 他のデータソースとテキストデータの組み合わせ分析。
レポート作成
- 分析結果をわかりやすく説明する要約やレポートを自動生成。
- グラフや統計結果を含むプレゼンテーション向けのアウトプットを提供。
質問への応答
- データセットに基づいて具体的な質問(「売上が最も高い月は?」、「この製品の売れ筋は?」など)に応答。
- 数値やトレンドの根拠をわかりやすく提示。
利用例
- ビジネスデータの分析: 売上データやマーケティングキャンペーンの効果を分析。
- 研究やアカデミックな利用: 論文用データの解析や統計のサポート。
- 日常利用: 家計簿や個人プロジェクトのデータ管理と分析。
カスタムGPT「Data Analyst」はこれらの機能を一元的に提供し、データ分析を効率化することで、ユーザーが素早くインサイトを得るのを助けます。使い方に応じて高度な質問や分析が可能です
実際の利用例
エクセルマクロの修正
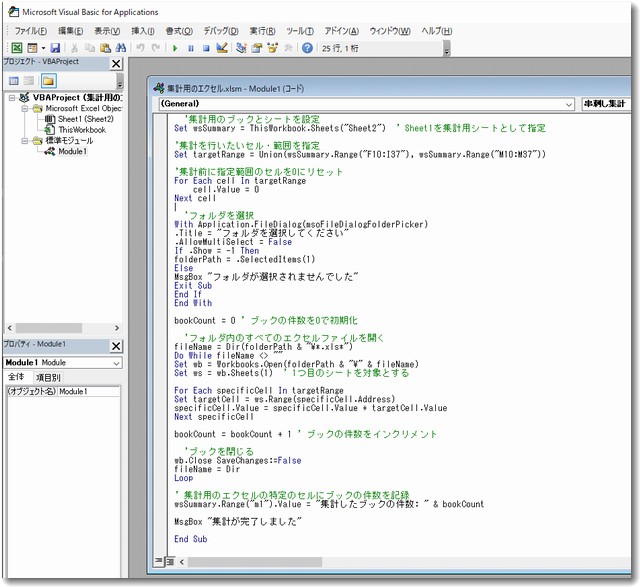

上記の記事で紹介しているマクロに付いて改善点がないか調べてみました。

このエクセルのマクロの動作チェックをしてください
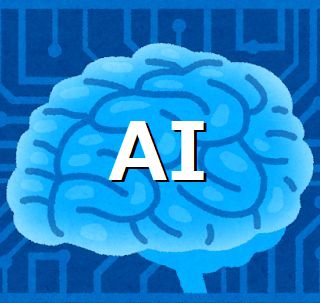
提供いただいたVBAコードは、以下の機能を備えています。
機能概要
- フォルダ選択:
- フォルダ選択ダイアログを開き、ユーザーが特定のフォルダを選択します。
- 対象範囲のリセット:
Sheet2の特定のセル範囲 (F10:I37とM10:M37) を0に初期化。
- フォルダ内のExcelファイルを串刺し集計:
- 選択されたフォルダ内のすべてのExcelファイルを順に開き、1枚目のシートの同じセル範囲を集計。
- 処理したファイル数をカウント:
- 処理したファイル数をカウントし、最終的にセル
M1に表示。
- 処理したファイル数をカウントし、最終的にセル
- 終了時の通知:
- 集計が完了したらメッセージボックスを表示。
動作チェック
以下のように確認を進めることを推奨します。
1. フォルダ選択の動作確認:
- コードの
Application.FileDialog(msoFileDialogFolderPicker)をテストし、フォルダ選択が正しく動作するか確認します。
2. 対象範囲のリセット:
F10:I37およびM10:M37の範囲が0にリセットされるか確認します。
3. 集計の正確性:
- サンプルデータを含む複数のExcelファイルを用意し、範囲の合計が正しく計算されるか検証します。
4. ブック数の記録:
M1に処理されたファイル数が正確に記録されるか確認します。
5. エラーハンドリング:
- 空のフォルダや形式の違うファイル(例: xlsm)を含むフォルダでエラーが発生しないか確認します。
改善点(推奨)
- エラー処理の追加:
- 読み取り中のエラーが発生した場合に備えて、適切なエラー処理を追加することをお勧めします。
- 列範囲の柔軟性:
- 現在は固定範囲(
F10:I37とM10:M37)を指定していますが、ユーザーが柔軟に範囲を変更できるようにすると便利です。
- 現在は固定範囲(
- 複数シート対応:
- 開くブックの2枚目以降のシートも集計対象にするオプションを提供。
これらの改善を実施すれば、さらに使いやすくなるでしょう。特定の点をさらに詳しく確認したい場合は教えてください!
こうして改善点を教えてくれるのはすばらしいですね。
エクセルからグラフの作成
シンプルな表をアップロードして、見栄えの良いグラフ作成を提案してもらうことも可能です。
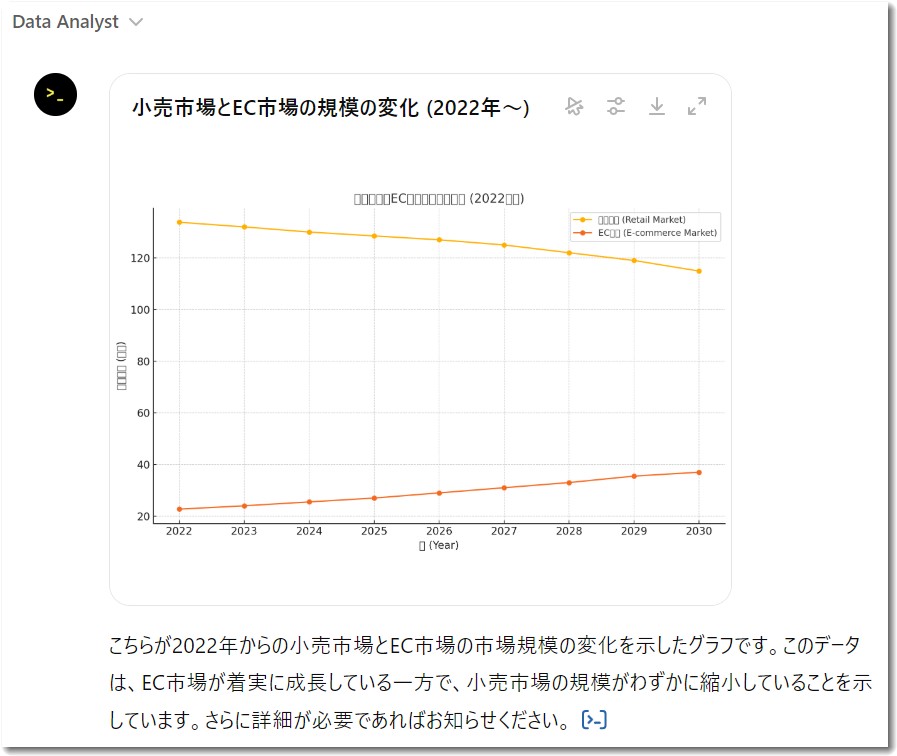
こんな感じで解説付きでグラフ作成してくれます。

この記事を書いた遠田幹雄は中小企業診断士です
遠田幹雄は経営コンサルティング企業の株式会社ドモドモコーポレーション代表取締役。石川県かほく市に本社があり金沢市を中心とした北陸三県を主な活動エリアとする経営コンサルタントです。
小規模事業者や中小企業を対象として、経営戦略立案とその後の実行支援、商品開発、販路拡大、マーケティング、ブランド構築等に係る総合的なコンサルティング活動を展開しています。実際にはWEBマーケティングやIT系のご依頼が多いです。
民民での直接契約を中心としていますが、商工三団体などの支援機関が主催するセミナー講師を年間数十回担当したり、支援機関の専門家派遣や中小企業基盤整備機構の経営窓口相談に対応したりもしています。
保有資格:中小企業診断士、情報処理技術者など
会社概要およびプロフィールは株式会社ドモドモコーポレーションの会社案内にて紹介していますので興味ある方はご覧ください。
お問い合わせは電話ではなくお問い合わせフォームからメールにておねがいします。新規の電話番号からの電話は受信しないことにしていますのでご了承ください。

【反応していただけると喜びます(笑)】
記事内容が役にたったとか共感したとかで、なにか反応をしたいという場合はTwitterやフェイスブックなどのSNSで反応いただけるとうれしいです。
遠田幹雄が利用しているSNSは以下のとおりです。
facebook https://www.facebook.com/tohdamikio
ツイッター https://twitter.com/tohdamikio
LINE https://lin.ee/igN7saM
チャットワーク https://www.chatwork.com/tohda
また、投げ銭システムも用意しましたのでお気持ちがあればクレジット決済などでもお支払いいただけます。
※投げ銭はスクエアの「寄付」というシステムに変更しています(2025年1月6日)
※投げ銭は100円からOKです。シャレですので笑ってご支援いただけるとうれしいです(笑)


