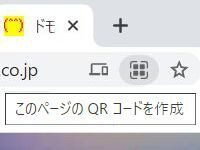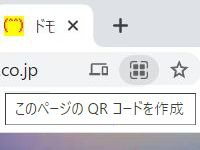 ブラウザでQRコード画像をサクッと作成できます。
ブラウザでQRコード画像をサクッと作成できます。
代表的なブラウザのGoogleChrome(クローム)は2021年2月ころのアップデートで、QRコード画像を簡単に作る機能が追加されています。
利用方法はとても簡単で、URLが表示されているアドレスバーの右に■が4つ並んでいるアイコンが表示されているので、そのアイコンをクリックするとQRコード画像が作成されます。そのままダウンロードすることも可能です。
QRコードを作成する
ブラウザでQRコード画像を作成する方法
GoogleChrome(クローム)でホームページを開くと、URLが表示されているアドレスバーの右横にQRコード画像作成用のアイコンがあります。
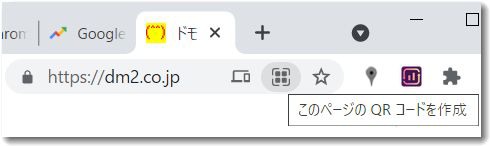
そのアイコンにマウスのクリックポイントを当てると「このページのQRコードを作成」と表示されます。このアイコンをクリックします。
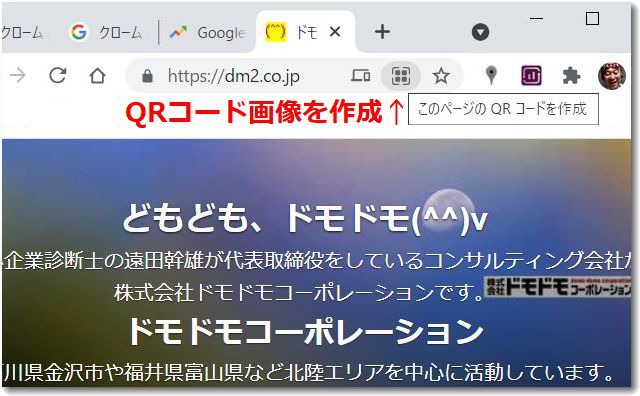
アイコンをクリックすると、「QRコードのスキャン」という表示がでます。真ん中に恐竜のアイコンがついたQRコード画像が表示されていて、その画像はそのままダウンロードできます。
クロームでQRコード画像を作成
▼クロームでQRコード画像を作成
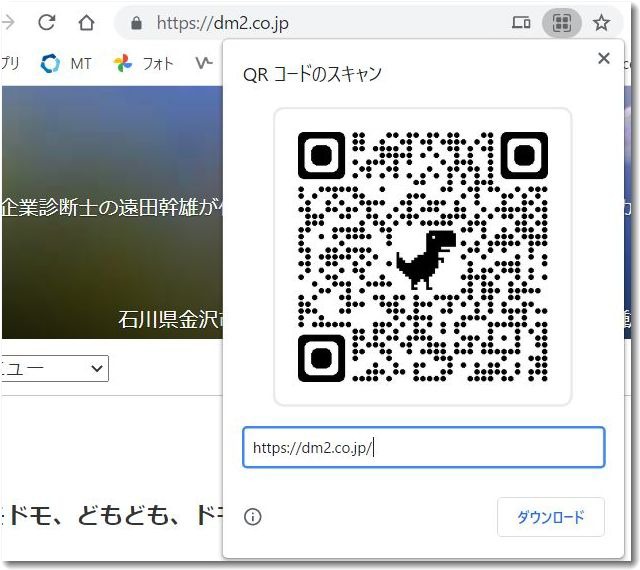
このQRコード画像の表示とダウンロード機能は、クロームだけでなく他のブラウザでもできます。
クロームはChromium(クロミウム)というオープンソースで作成されているブラウザです。このクロミウムは今ではブラウザの標準のしくみになっていて、Microsoftのエッジも、Braveも、クロミウムをベースに作られています。
Chromium(クロミウム)
https://ja.wikipedia.org/wiki/Chromium
エッジでQRコード画像を作成
調べてみると、エッジでもBraveでもQRコード画像作成ができました。
▼MicrosoftのエッジでもQRコード画像作成ができます
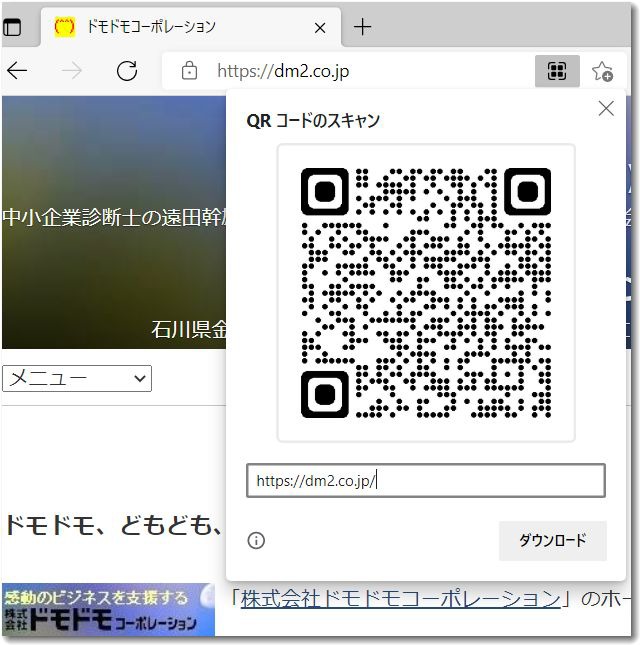
エッジで作成すると、恐竜のアイコンがありません。恐竜のアイコンが不要だと言う方は、エッジを使ってQRコード画像を作成するとよいです。
ブレイブでQRコード画像作成
▼BraveでもQRコード画像が作成できます
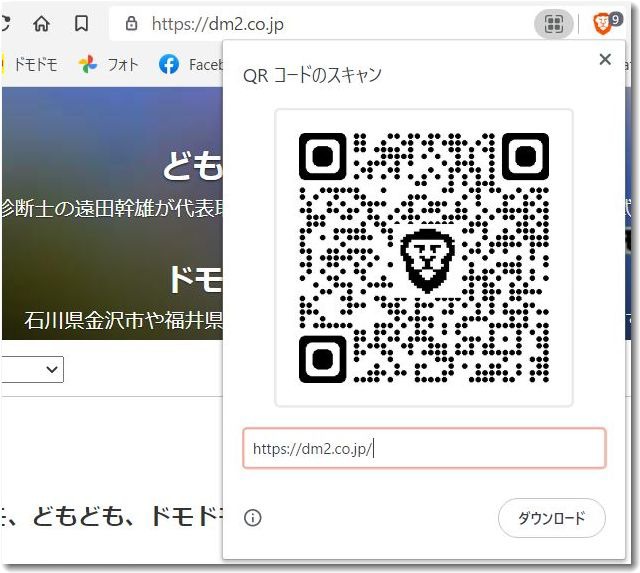
BraveでQRコード画像を作成すると、真ん中のアイコンが恐竜ではなくライオンのアイコンになります。
このQRコードをそのまま使ってもいいのですが、真ん中のアイコンの部分を変更して使うこともできます。
ダウンロードした画像をレタッチソフト(画像編集ができるアプリ)で編集し、真ん中に表示されている恐竜やライオンの画像の部分を自由に変更します。もともとQRコード画像は情報内容の冗長性が高く、画像の一部が隠れていたり汚れていたりしても読めるようになっています。なので、恐竜やライオンのアイコン部分はもともとその冗長性の部分ですから他の画像に差し替えても問題ありません。
▼試しに作成したQR画像
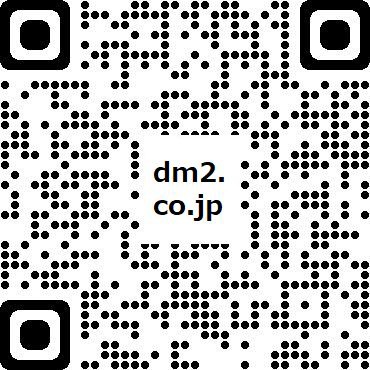
こんな感じでQR画像がサクッと作成できます。便利ですね。
QR画像作成サービスのサイトで作成する方法
QRコード作成をする方法として、WEB上で無料提供されているサービスを利用する方法もあります。代表的なものをピックアップしておきますね。
QRコード作成サイト/無料版
https://qr.quel.jp/
QRコード(二次元バーコード)作成【無料】
https://www.cman.jp/QRcode/
QRコード作成〜効果測定まで「全部無料」
https://m.qrqrq.com/
(スマホのアプリもあります)
CanvaでQRコード生成
AI搭載で人気のCanvaですが、QRコードの生成も可能です。
QRコード作成(Canva.com)はこちら
https://www.canva.com/ja_jp/qr-code-generator/
※無料利用可能
ちなみにCanvaで作成したQRコードはこれです。
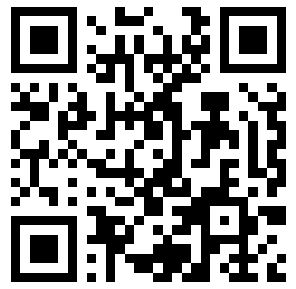
CanvaのようなオールインワンのWEBサービスがでてきたおかげで便利になりますね。

この記事を書いた遠田幹雄は中小企業診断士です
遠田幹雄は経営コンサルティング企業の株式会社ドモドモコーポレーション代表取締役。石川県かほく市に本社があり金沢市を中心とした北陸三県を主な活動エリアとする経営コンサルタントです。
小規模事業者や中小企業を対象として、経営戦略立案とその後の実行支援、商品開発、販路拡大、マーケティング、ブランド構築等に係る総合的なコンサルティング活動を展開しています。実際にはWEBマーケティングやIT系のご依頼が多いです。
民民での直接契約を中心としていますが、商工三団体などの支援機関が主催するセミナー講師を年間数十回担当したり、支援機関の専門家派遣や中小企業基盤整備機構の経営窓口相談に対応したりもしています。
保有資格:中小企業診断士、情報処理技術者など
会社概要およびプロフィールは株式会社ドモドモコーポレーションの会社案内にて紹介していますので興味ある方はご覧ください。
お問い合わせは電話ではなくお問い合わせフォームからメールにておねがいします。新規の電話番号からの電話は受信しないことにしていますのでご了承ください。
【反応していただけると喜びます(笑)】
記事内容が役にたったとか共感したとかで、なにか反応をしたいという場合はTwitterやフェイスブックなどのSNSで反応いただけるとうれしいです。
遠田幹雄が利用しているSNSは以下のとおりです。
facebook https://www.facebook.com/tohdamikio
ツイッター https://twitter.com/tohdamikio
LINE https://lin.ee/igN7saM
チャットワーク https://www.chatwork.com/tohda
また、投げ銭システムも用意しましたのでお気持ちがあればクレジット決済などでもお支払いいただけます。
※投げ銭はデジタルコンテンツ購入という通販のしくみにしました。
※投げ銭は100円からOKです。シャレですので笑ってください(笑)