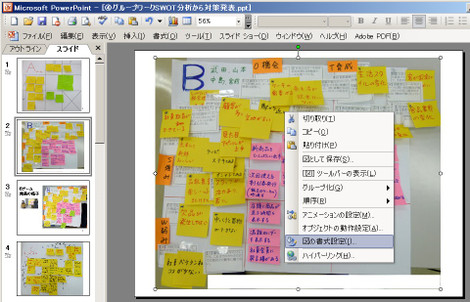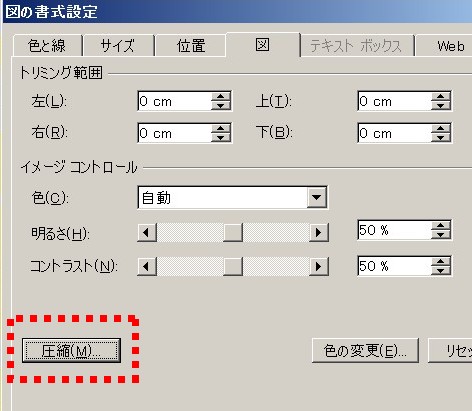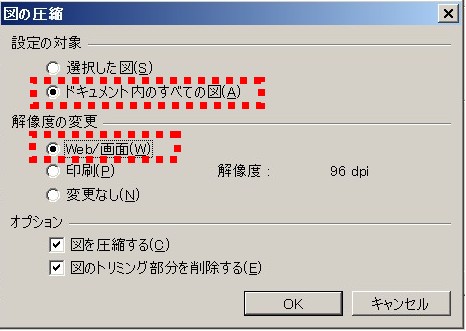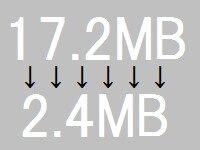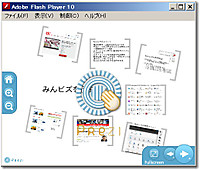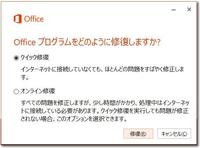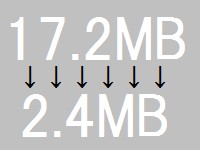 パワーポイントのファイルサイズを小さくする方法でもっとも効果が大きいのは、貼り付けてある画像を縮小することだった。最近のデジカメは性能のよいので、画像のファイルサイズが大きく、1ファイルが3MB程度ある。このデジカメの画像ファイルをそのままコピーしてパワーポイントの編集画面に貼り付けると、ファイルサイズが異常に大きくなってしまう。画像を6枚貼りつけたファイルが17.2MBになってしまった。このパワーポイントの「.ppt」ファイルを小さくする方法をいろいろ試したが、画像を縮小(最適化)する方法がもっとも効果が大きかった。
パワーポイントのファイルサイズを小さくする方法でもっとも効果が大きいのは、貼り付けてある画像を縮小することだった。最近のデジカメは性能のよいので、画像のファイルサイズが大きく、1ファイルが3MB程度ある。このデジカメの画像ファイルをそのままコピーしてパワーポイントの編集画面に貼り付けると、ファイルサイズが異常に大きくなってしまう。画像を6枚貼りつけたファイルが17.2MBになってしまった。このパワーポイントの「.ppt」ファイルを小さくする方法をいろいろ試したが、画像を縮小(最適化)する方法がもっとも効果が大きかった。
実際にどのようにしてパワーポイントの「.ppt」ファイルが小さくなったかというのを手順を追って説明する。
元々のファイルサイズが17.2MBと大きなパワーポイントファイルがある。その編集画面を開く。画像が貼り付けてあるページの編集画面を開くのがポイントだ。
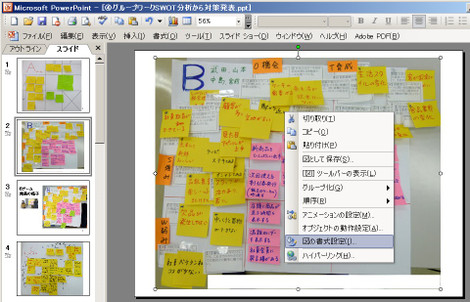
画像を選択して右クリックをする。
「図の書式設定」を選択する。
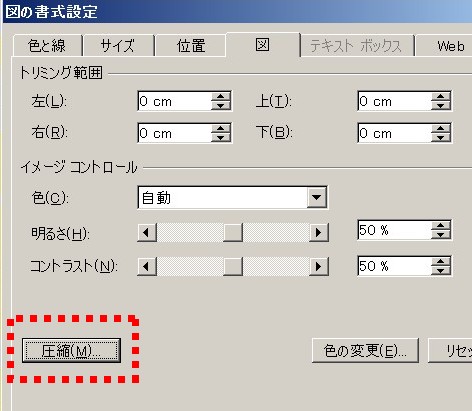
「図の書式設定」から「圧縮」をクリックする。
すると、「図の圧縮」という画面が表示される。
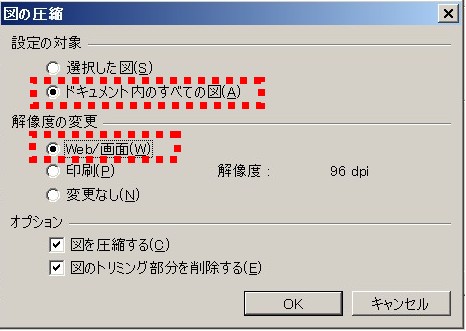
設定の対象で「ドキュメント内のすべての図」を選択する。
解像度の変更では「WEB/画面」を選択する。解像度は96dpiとなるが、プレゼンで使うだけならこれで十分である。
確認できたら、OKをクリックする。

「図を圧縮すると画像の質が低下することがあります。図の最適化を実行しますか?」というメッセージが表示されるので、「適用」をクリックする。
これでファイルサイズは劇的に小さくなった。
元のファイルが17.2MBだったのが2.4MBになった。プレゼンに使うだけなら、表示される画像の質はまったく変化ない。
また、「.pptx」という拡張子のファイルが開けない場合は無料でダウンロードできるマイクロソフトの「オフィス互換パック」を使う方法がある。
以下は「PowerPoint 2003」を対象にしたファイルサイズ縮小方法についてマイクロソフトのWEBサイトで紹介されていた記事です。(引用元:http://office.microsoft.com/ja-jp/powerpoint-help/HA001116882.aspx)
■高速保存をオフにする
最初に、PowerPoint で少し設定を変更する必要があります。[ツール] メニューの [オプション] をクリックし、[保存] タブをクリックして、[高速保存] チェック ボックスをオフにしてください。これにより、プレゼンテーション ファイルを保存するときに、ファイルから不要なデータが削除されます。
高速保存をオフにした後、プレゼンテーションに新しい名前を付けて保存します。[ファイル] メニューの [名前を付けて保存] をクリックし、[ファイル名] ボックスに新しいプレゼンテーションの名前を入力して、[OK] をクリックします。
手順を続ける前に、プレゼンテーションのコピーを保存しておくことを勧めします。次の手順では、プレゼンテーションへの変更を元に戻すことができないため、スライド ショーをバックアップしておく必要があります。
■サイズが大きすぎる画像ファイルに注意する
ほとんどの場合、画像の解像度は 1024 × 768 ピクセルで十分です (この理由については、「PowerPoint スライド ショー用の画像の解像度について」を参照してください)。画像の解像度がこれよりも大きいと、PowerPoint ファイルのサイズが必要以上に大きくなる可能性があります。
PowerPoint 2002 以降のバージョンでは、次の手順に従って、画像を圧縮し、不要なデータを削除することができます。
マウスの右ボタンで図をクリックし、ショートカット メニューの [図の書式設定] をクリックします。
[図の書式設定] ダイアログ ボックスで、[図] タブをクリックし、[圧縮] をクリックします。
[設定の対象] で、次のいずれかの操作を行います。
現在の図だけを圧縮するには、[選択した図] をクリックします。
プレゼンテーション内のすべての図を圧縮するには、[ドキュメント内のすべての図] をクリックします。
[解像度の変更] で、次のいずれかの操作を行います。
プレゼンテーションをスライド ショーに使用する場合は、[Web/画面] をクリックします。
プレゼンテーションを印刷して配布する場合は、[印刷] をクリックします。
[オプション] で、[図を圧縮する] チェック ボックスと [図のトリミング部分を削除する] チェック ボックスをオンにします。
[OK] をクリックします。
確認メッセージが表示されたら、[図の圧縮] ダイアログ ボックスの [適用] をクリックします。
図が自動的に圧縮されます。
PowerPoint 2000 以前のバージョンを使用している場合は、圧縮する画像ごとに次の手順を実行します。
図をクリックして選択します。
[編集] メニューの [コピー] をクリックします。
[編集] メニューの [形式を選択して貼り付け] をクリックします。
次のいずれかの操作を行います。
写真やスキャン画像など、ほとんどの画像の場合は、[図 (JPEG)] をクリックします。
広い領域が均一色の画像、または重要な文字列や細かい情報を含む画像の場合は、[図 (PNG)] をクリックします。
メモ 通常、ファイル サイズが小さいのは JPEG ファイルですが、JPEG では圧縮時にデータが “損失” するため、細い線やその他の細かい部分が不鮮明になったり、文字列の周囲が “加工されたよう感じ” (不自然な色のピクセル) になったりします。
元の画像を削除します。
オブジェクトの埋め込み、グラフィックの貼り付けまたはドラッグに注意する
可能な場合、画像を PowerPoint に挿入するには、[挿入] メニューの [図] をポイントし、[ファイルから] をクリックします。
画像、または画像を含むグラフィックを別のアプリケーションから PowerPoint にコピーして貼り付ける (またはドラッグする) と、PowerPoint では OLE 埋め込みオブジェクトが作成されます。OLE オブジェクトには Windows® メタファイル (WMF) 図が含まれます。通常、PowerPoint では画像は効率的に圧縮されますが、WMF 画像は圧縮できません。そのため、画像をコピーしてファイルに貼り付けたり、ドラッグしたりすると、ファィル サイズが非常に大きくなる可能性があります。
埋め込みオブジェクトは、簡単に圧縮することができます。画像を (ダブルクリックして) 編集する必要がなくなったら、次の操作を行います。マウスの右ボタンで画像をクリックし、ショートカット メニューの [グループ化] をポイントして、[グループ解除] をクリックします。次に、再度画像をマウスの右ボタンでクリックし、ショートカット メニューの [グループ化] をポイントして、[再グループ化] をクリックします。グループを解除すると、OLE データが削除され、図だけが残ります。この形式であれば、PowerPoint で圧縮することができます。
なお、PowerPoint のスライド間で画像をコピーして貼り付けることは問題ではありません。PowerPoint では同じ画像を何回使用しても、画像のコピーが 1 つだけ保存されます。このため、画像を再使用すると、実際にファイル サイズが大きくなるのを防ぐことができます。
■マスタ スライドも確認する
プレゼンテーションの画像のサイズや OLE 埋め込みオブジェクトを確認するときは、スライド、タイトル、ノートも忘れずに確認してください。個々のスライドだけでなく、配布資料マスタも確認します。
また、ノート ビューで各ノートを確認します (PowerPoint 2000 以降のバージョンでは、標準ビューではノート ペインにノートのグラフィックが表示されません)。
PowerPoint 95 互換の PPT ファイルとして保存しない
名前の一部に “PowerPoint 95” が付いているファイル形式で保存した場合、画像が含まれている PowerPoint ファイルのサイズは非常に大きくなります。これは、PowerPoint 97 以降のバージョンでは画像が圧縮されますが、PowerPoint 95 では圧縮されないためです。新しいバージョンの PowerPoint では、PowerPoint 95 と互換性を保つようにファイルを保存するために、画像の圧縮が解除されます。
PowerPoint 97 以降のすべてのバージョンでは同じファイル形式が使用されるため、別のバージョンで保存する必要があるのは、PowerPoint 95 しか持っていないユーザーとプレゼンテーションを共有するときだけです。その場合でも、通常の形式の PowerPoint プレゼンテーション ファイルと共に、新しい PowerPoint 2003 Viewer のコピーを送信することをお勧めします。プレゼンテーション ファイルとビューアの合計サイズはそれほど大きくありません。また、PowerPoint 95 バージョンではアニメーションや画面切り替えが失われますが、ビューアを使用すると、意図したとおりにプレゼンテーションを表示することができます。
目に見えない不必要な要素に注意する
ファイル サイズが大きくなる原因があると思われるスライドまたはマスタで、次の操作を行います。
ページ上のすべての要素を選択するには、[編集] メニューの [すべて選択] をクリックするか、または Ctrl キーを押しながら A キーを押します。
残しておく要素の選択を解除します。選択を解除するには、Shift キーを押しながら目的の要素をクリックします。
要素が表示されているかどうかにかかわらず、Del キーを押して、選択されている要素をすべて削除します。
次のような方法もあります。
スライド全体およびスライドの周囲の領域が表示されるように、スライドを縮小して表示するには、[標準] ツールバーの [ズーム] ボックスの下向き矢印をクリックし、ボックスの一覧の [25%] をクリックします。
Tab キーを繰り返し押して、スライドまたはマスタ上の各要素を順に選択します。
スライドに不要な要素や、見覚えのない要素を選択した場合は、それらを削除し、プレゼンテーションを保存します。
■必要なフォントだけを埋め込む
プレゼンテーションにフォントを埋め込むと、フォント ファイルの分だけプレゼンテーションのサイズが大きくなる可能性があります。フォントを埋め込む前に、フォント ファイルのサイズを確認します。新しい Unicode フォントの中には、サイズが非常に大きいものもあります。
メモ 新しいバージョンの PowerPoint では、プレゼンテーションで使用されている文字だけを埋め込むことができます。これによって、埋め込む必要のあるフォント データが大幅に減少します。
■校閲機能を確認する
PowerPoint 2002 には新しい校閲機能が用意されています。[ファイル] メニューの [送信] をポイントし、[メールの宛先 (校閲用)] をクリックします。このコマンドを選択すると、PowerPoint ファイルには元の情報に加えて、メールの受信者が追加する変更や新しい情報が保持されます。資料やスライド全体を削除するような変更であっても、何らかの変更が加えられるたびに、ファイル サイズは大きくなります。
プレゼンテーションを最初に送信したユーザーが、送信者になります。ファイルに加えられた変更を承諾または拒否できるのは送信者だけです。送信者がこの操作を行った後でプレゼンテーションを保存すると、ファイルは適切なサイズに戻ります。
送信者が変更内容を確認して反映する方法は、次のとおりです。
プレゼンテーションを開きます。
変更内容を反映するかどうかを確認するメッセージが表示されたら、[はい] をクリックします。
必要な変更内容を適用します。
[チェック/コメント] ツールバーの [校閲結果の差し込み終了] ボタンをクリックします。
保存されている不要な情報が削除されます。
プレゼンテーションを保存します。
■校閲機能が Outlook によって有効にならないようにする
他のメール オプションを使ってプレゼンテーションを送信する場合でも、Outlook によって自動的に校閲機能が有効になることがあります。Outlook によって自動的にこの機能が有効にならないようにするには、次の操作を行います。
Outlook を起動します。
[ツール] メニューの [オプション] をクリックします。
[初期設定] タブをクリックし、[メール オプション] をクリックします。
[メールの詳細オプション] をクリックします。
[メッセージの送信] で、[添付ファイルにプロパティを追加して、[校閲結果の返信] を有効にする] チェック ボックスをオフにし、[OK] をクリックします。
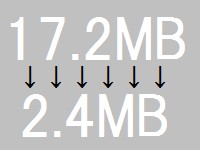 パワーポイントのファイルサイズを小さくする方法でもっとも効果が大きいのは、貼り付けてある画像を縮小することだった。最近のデジカメは性能のよいので、画像のファイルサイズが大きく、1ファイルが3MB程度ある。このデジカメの画像ファイルをそのままコピーしてパワーポイントの編集画面に貼り付けると、ファイルサイズが異常に大きくなってしまう。画像を6枚貼りつけたファイルが17.2MBになってしまった。このパワーポイントの「.ppt」ファイルを小さくする方法をいろいろ試したが、画像を縮小(最適化)する方法がもっとも効果が大きかった。
パワーポイントのファイルサイズを小さくする方法でもっとも効果が大きいのは、貼り付けてある画像を縮小することだった。最近のデジカメは性能のよいので、画像のファイルサイズが大きく、1ファイルが3MB程度ある。このデジカメの画像ファイルをそのままコピーしてパワーポイントの編集画面に貼り付けると、ファイルサイズが異常に大きくなってしまう。画像を6枚貼りつけたファイルが17.2MBになってしまった。このパワーポイントの「.ppt」ファイルを小さくする方法をいろいろ試したが、画像を縮小(最適化)する方法がもっとも効果が大きかった。